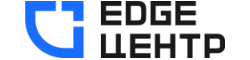S3 Browser — это бесплатный клиент для работы с S3-совместимыми хранилищами на Windows. Скачайте S3 Browser, чтобы начать работу с вашим хранилищем.
Аккаунты
Создать аккаунт
1. В S3 Browser каждое хранилище является отдельным аккаунтом. Если у вас ещё нет хранилища EdgeЦентр, создайте его в личном кабинете, следуя инструкции.
2. При первом запуске S3 Browser откроется окно создания аккаунта для авторизации в ваше хранилище. Если у вас уже есть аккаунт, и вы хотите завести новый, перейдите в Accounts → Add new accounts.
Заполните поля:
Display name — введите название вашего аккаунта.
Account type — выберите S3 Compatible Storage.
REST Endpoint — введите Hostname вашего хранилища, например, s-dt2.cloud.edgecore.ru. Чтобы узнать ваш Hostname, перейдите в Детали вашего хранилища.
Access Key ID — введите публичный ключ вашего хранилища, который вы получили при его создании.
Secret Access Key — введите секретный ключ вашего хранилища, который вы получили при его создании.
(опционально) Encrypt Access Keys with a password — отметьте галочкой и введите пароль, чтобы защитить ваш аккаунт. S3 Browser будет запрашивать данный пароль при каждой попытке входа в аккаунт.
(опционально) Use secure transfer — отметьте галочкой, чтобы передавать данные по протоколу SSL/TLS.
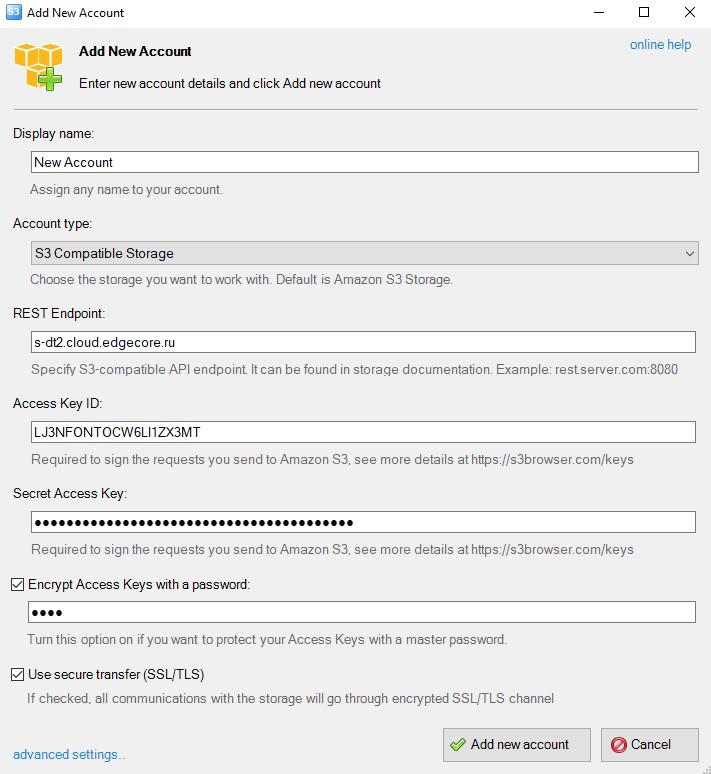
3. Нажмите Add new account. В окне клиента появится список бакетов и файлов.
Управлять аккаунтами
1. Чтобы отредактировать созданный аккаунт, откройте вкладку Accounts и выберите Manage accounts.
2. В открывшемся окне нажмите правой кнопкой мыши на нужный аккаунт и выберите одно из действий ниже:
Edit selected account, чтобы отредактировать данные аккаунта.
Delete selected accounts, чтобы удалить аккаунт.
Move selected accounts up/down, чтобы передвинуть аккаунт выше или ниже по списку.
Export selected accounts, чтобы экспортировать данные аккаунта в файл на вашем устройстве.
3. Нажмите Save changes.
В окне Storage Accounts вы также можете добавить новый аккаунт, нажав Add в нижней части окна, а также импортировать данные другого хранилища из файла на устройстве, нажав More → Import accounts.
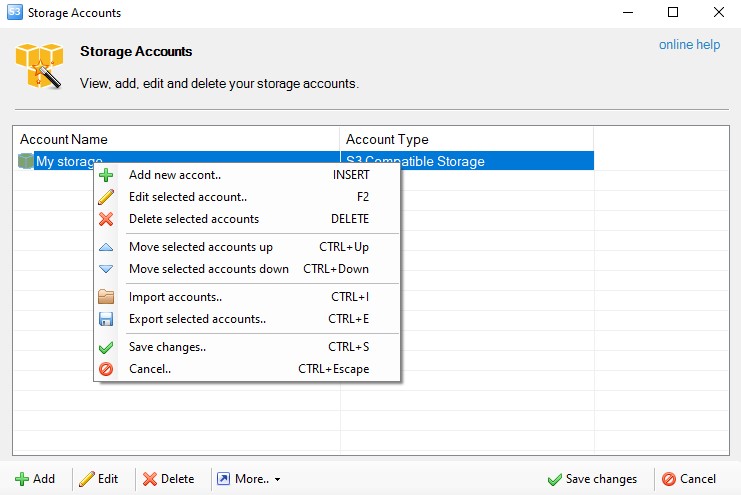
Бакеты
Создать бакет
1. Чтобы создать новый бакет, нажмите New bucket в левой верхней части окна клиента.
2. Введите уникальное название бакета в поле Bucket name.
3. Выберите Default Region в поле Bucket region.
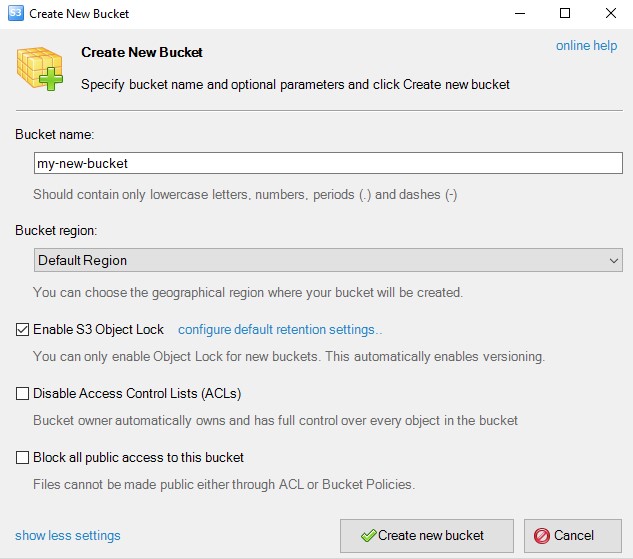
4. (Опционально) Нажмите show more settings и включите Enable S3 Object Lock, чтобы защитить объекты бакета от случайного изменения или удаления.
Нажмите configure default retention settings, отметьте опцию галочкой. В блоке Retention mode выберите способ хранения данных:
Governance mode — только главный пользователь аккаунта может изменять настройки хранения, а также изменять и удалять объекты во время установленного периода хранения.
Compliance mode — никто не может изменять настройки хранения, а также изменять и удалять объекты во время установленного периода хранения.
В блоке Retention period укажите период хранения объектов в днях или годах.
Нажмите OK.
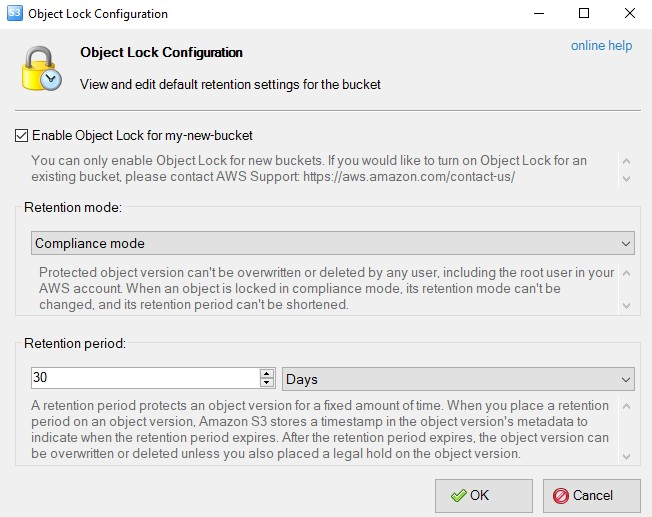
Обратите внимание. Другие расширенные настройки не совместимы с хранилищем EdgeЦентр, но тех же результатов можно добиться, используя политики доступа.
5. Нажмите Create new bucket.
Добавить внешний бакет
Если внешний пользователь предоставил вам доступ к своему бакету, вы можете добавить его в свой аккаунт и взаимодействовать с его содержимым. Такой бакет называется «внешним».
Чтобы отобразить внешний бакет в списке ваших бакетов, нажмите Add external bucket, введите его название и нажмите Add External bucket.
Внешние бакеты имеют фиолетовые иконки.
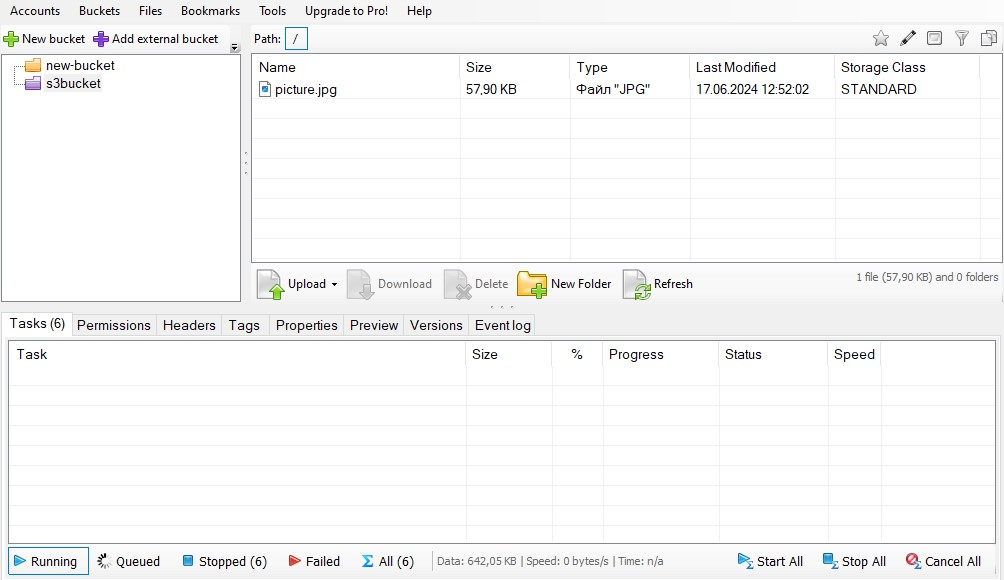
Переименовать бакет
Бакет невозможно переименовать. Вы можете удалить его и создать новый бакет с необходимым названием.
Удалить бакет
Чтобы удалить бакет, нажмите на него правой кнопкой мыши, выберите Delete Bucket и подтвердите удаление.
Добавить объекты в бакет
В бакете можно создавать папки и загружать папки и файлы из папки на вашем устройстве. Для этого кликните по названию бакета в списке и выберите действие:
Создать папку — нажмите New Folder, введите название папки и нажмите Create new folder.
Добавить папку из устройства — нажмите Upload → Upload folders и выберите нужную папку.
Добавить файл из устройства — нажмите Upload → Upload files и выберите нужные файлы.
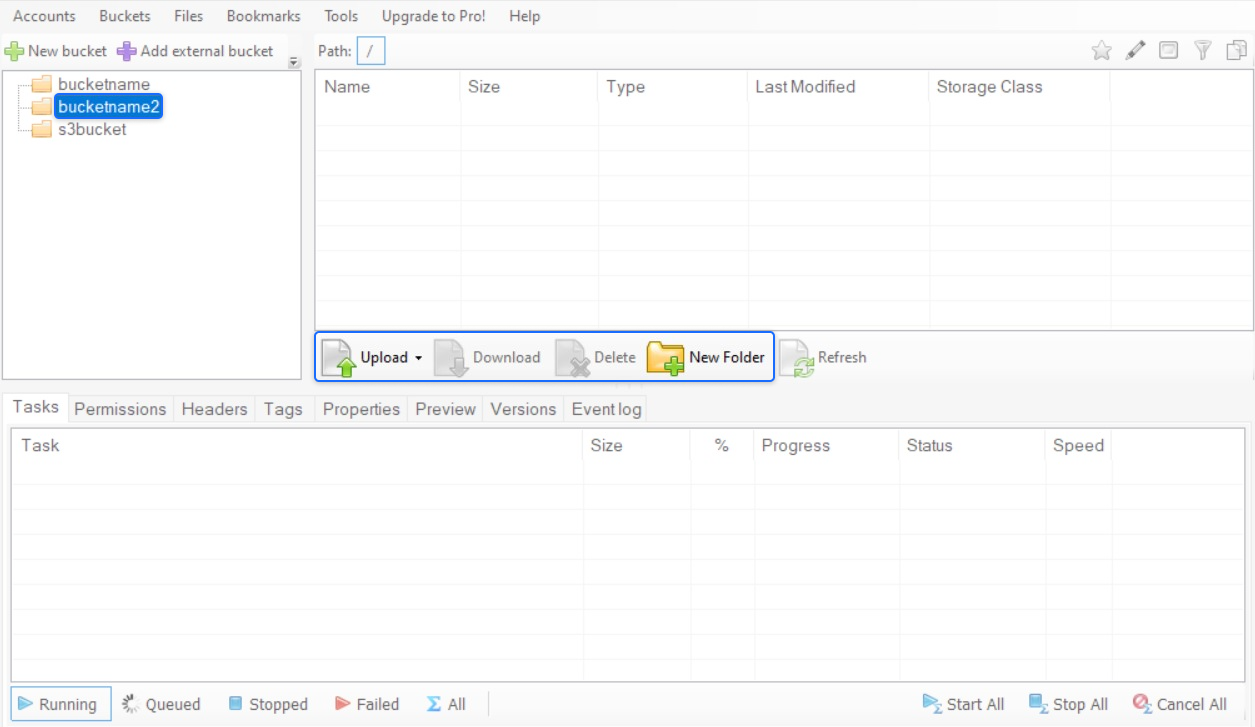
Настроить ACL
Настройте доступ к вашему бакету или объекту с помощью ACL. Access Control List — список управления доступом, который определяет, какие операции разрешено или запрещено выполнять субъекту.
Чтобы настроить ACL, нажмите правой кнопкой мыши по бакету или объекту и выберите Edit Permissions (ACL) – откроется раздел Permissions в нижней части клиента. Отметьте галочками желаемые права и нажмите Apply changes.
Вы можете настроить следующие права доступа:
Full Control — включает полные права на чтение, запись, а также чтение и переопределение прав на бакет или объект.
Read — позволяет просматривать содержимое бакета или объекта.
Write — позволяет создавать, перезаписывать и удалять любые файлы в бакете.
Read Permissions — позволяет просматривать права доступа, установленные на бакет или объект.
Write Permissions — позволяет переписывать права доступа, установленные на бакет или объект. Равноценно правам Full Control.
Пользователи, для которых можно настроить ACL:
Owner — создатель и владелец бакета,
Any AWS Users — любой зарегистрированный S3-пользователь,
All Users — любой анонимный пользователь,
User by Email/Id — добавленный вами пользователь
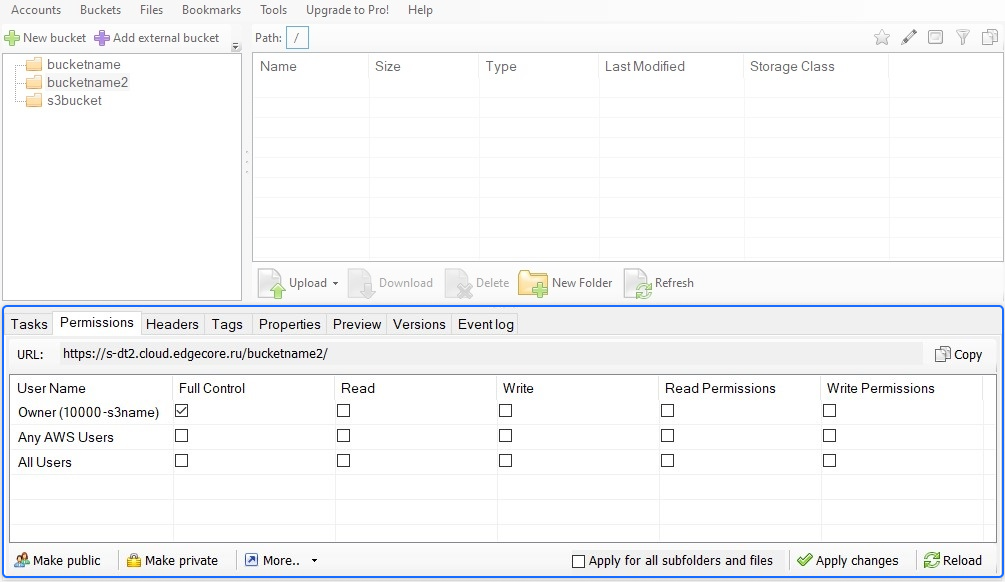
Важно. Добавление сторонних пользователей доступно только в платной версии S3 Browser. Используйте политику доступа, чтобы добиться того же результата бесплатно. Пример разрешающей политики.
В нашем S3-хранилище пользователь = отдельное хранилище, которое вы создаёте в собственном или стороннем аккаунте. Чтобы настроить ACL, найдите название хранилища в разделе Детали и добавьте его в качестве пользователя.
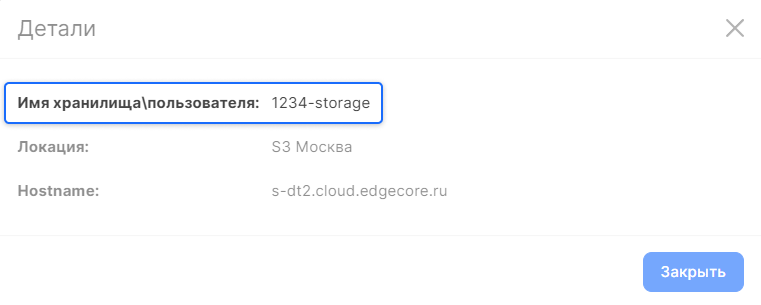
В разделе Permissions нажмите More → Add user by Email/ID. Он появится в нижней строке раздела Permissions.
Другие возможности раздела Permissions:
Нажмите Make Public, чтобы предоставить всем пользователям права Read (чтение) на все объекты бакета. Чтобы дать права на чтение только для одного объекта, кликните на него в списке всех объектов и нажмите Make Public.
Нажмите Make Private, чтобы отозвать права у всех пользователей кроме владельца бакета и сделать бакет приватным. Чтобы сделать приватным только один объект, кликните на него в списке всех объектов и нажмите Make Private.
Нажмите More → Remove user, чтобы удалить пользователя из списка ACL.
Заполните чекбокс Apply for all subfolders and files, чтобы распространить указанные права на все папки и объекты в бакете.
Нажмите Reload, чтобы отменить все несохранённые изменения.
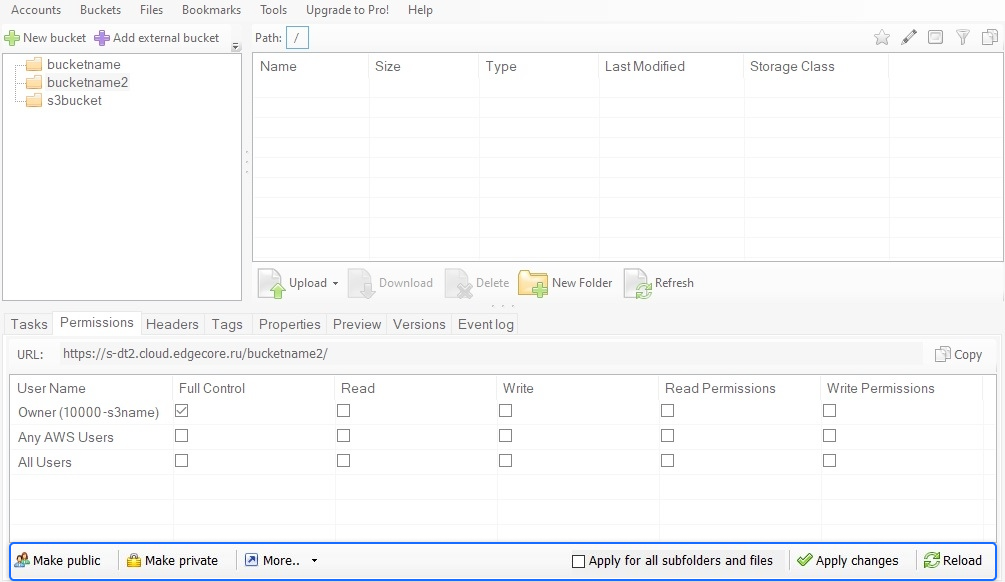
Настроить политики доступа (policy)
Используйте политики доступа, чтобы создавать правила для регулирования не только определённых действий, но и доступов к бакетам и их объектам для отдельных пользователей, групп и источников.
Для создания политик доступа, используется формат JSON. Максимальный размер запроса — 20 КБ. Все необходимые действия, условия, типы ресурсов описаны в официальной документации.
Для вашего удобства мы собрали примеры часто используемых политик доступа в этой статье.
Пример:
Вы хотите, чтобы другой пользователь мог листить ваш бакет и скачивать хранящиеся в нём файлы. Для этого вам необходимо добавить политику доступа для этого бакета. Для другого пользователя, который также использует S3 Browser, такой бакет будет являться внешним (external).
Так как в S3-хранилище EdgeЦентр пользователь — это отдельное хранилище, созданное в вашем или стороннем аккаунте, именем пользователя будет считаться название хранилища. Название можно найти в разделе Детали.
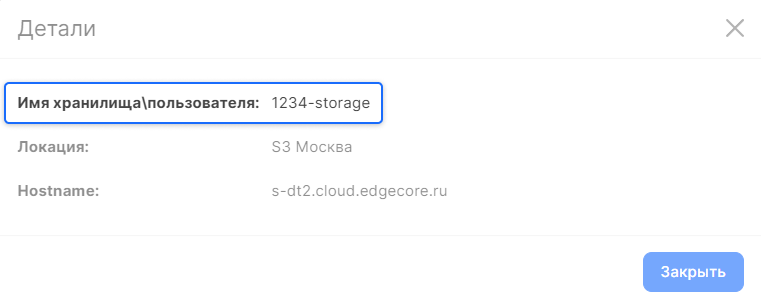
1. Кликните правой кнопкой мыши по названию бакета и выберите Edit Bucket Policy.
2. В появившемся окне вставьте следующую политику доступа:
{
"Statement":[
{
"Effect":"Allow",
"Principal": {"AWS":["arn:aws:iam:::user/1234-storage"]},
"Action":["s3:GetObject","s3:ListBucket"],
"Resource":["arn:aws:s3:::my_bucket/*", "arn:aws:s3:::my_bucket"]
}
]
}
Где:
1234-storage — название пользователя-хранилища, которому хотите дать доступ к бакету.
my_bucket — название бакета, к которому нужно разрешить доступ.
3. Нажмите Apply.
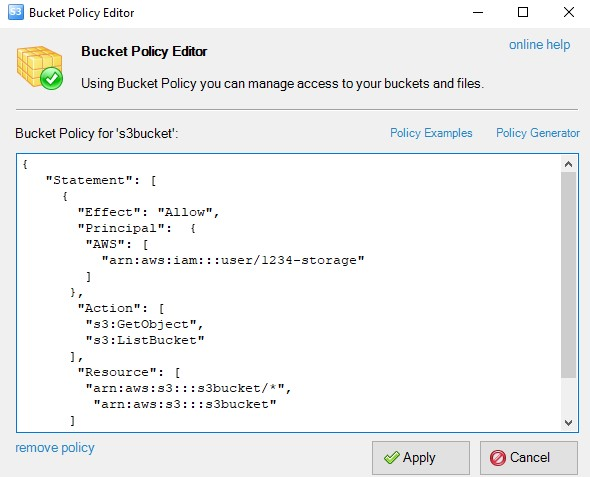
Чтобы удалить политику, нажмите remove policy.
Настроить CORS
Используйте технологию CORS (Cross-Origin Resource Sharing), чтобы разрешить браузеру пользователя доступ к ресурсам сервера, отличном от того, с которого поступает запрос. В нашем случае сервер — ваш бакет.
В конфигурационном файле CORS указываются правила для источников, которым разрешён доступ к вашему бакету, допустимые HTTP-методы и другая информация. Подробнее о CORS и примерах CORS-файлов в документации AWS.
1. Чтобы просмотреть и изменить текущие настройки CORS, нажмите правой кнопкой на название бакета и выберите CORS Configuration.
2. Исправьте конфигурационный файл, вставив необходимые условия, и нажмите Apply.
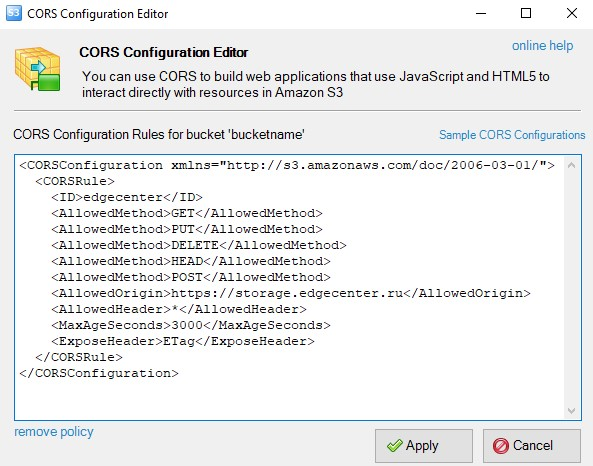
Нажмите remove policy, чтобы очистить данные.
Настроить жизненный цикл объектов (lifecycle)
Вы можете изменять настройки Lifecycle (жизненного цикла) для объектов в бакете. Жизненный цикл определяет, спустя какое время объекты в бакете будут считаться устаревшими, когда они могут быть удалены.
1. Чтобы настроить жизненный цикл, нажмите правой кнопкой на название бакета, выберите Lifecycle Configuration и нажмите Add.
2. В открывшемся окне в разделе Filter, в поле Prefix выберите бакет или или папку, на объекты которых будет распространяться настройка Lifecycle.
3. Для разделов Actions for current versions (текущие версии объектов) и/или Actions for noncurrent versions (нетекущие версии объектов) в блоке Expiration отметьте галочкой Permanently delete files (удалить файлы навсегда) и/или Permanently delete noncurrent versions (удалить нетекущие версии навсегда) соответственно. Так вы разрешаете удаление устаревших версий объектов.
4. Выберите время удаления объектов:
After specific number of days after creation — через указанное количество дней после создания объекта,
On a particular date (UTC Midnight) — в указанный день в полночь по UTC.
5. Введите количество дней или дату.
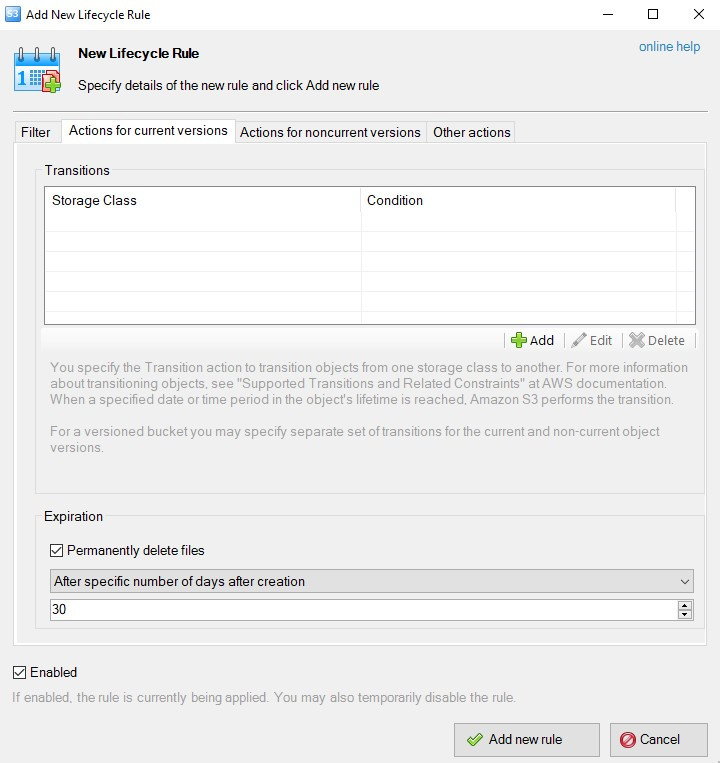
6. Нажмите Apply new rule, затем Save.
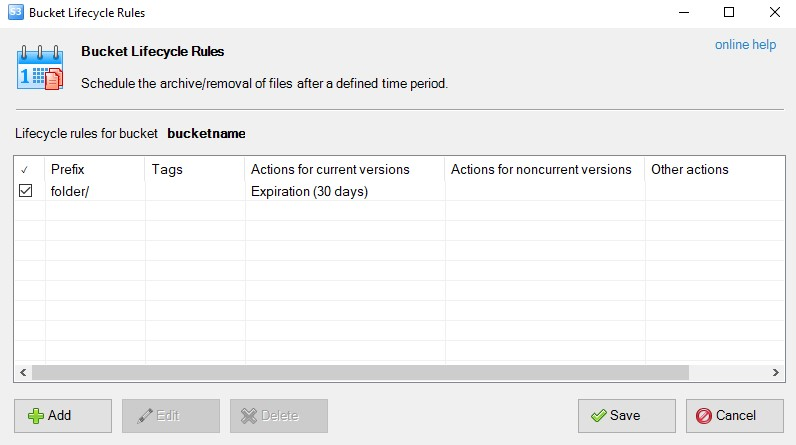
Чтобы изменить настройки жизненного цикла, кликните на строку, которую желаете изменить и нажмите Edit.
Чтобы удалить настройки жизненного цикла, кликните на строку, которую желаете удалить и нажмите Delete.
Папки и файлы
Управлять папками и файлами
Для управления вашими папками и файлами, нажмите на их название правой кнопкой мыши и выберите необходимое действие:
Download, чтобы скачать файл или содержимое папки на ваше устройство.
Cut, чтобы вырезать файл или папку и вставить их в другую папку или бакет.
Copy to или Move to, чтобы скопировать (Copy) или переместить (Move) файл или папку в другую папку или бакет. При переносе вы можете создать новую папку, нажав на Create new folder.
Rename, чтобы переименовать файл или папку.
Delete, чтобы удалить файл или папку.
Настроить ACL
Чтобы настроить доступ к папке или файлу с помощью ACL, обратитесь к инструкции выше.