Проверьте, что ваш браузер входит в список поддерживаемых EdgeConf
Проверьте, разрешено ли использование микрофона и камеры в браузере:
Очистите кеш и файлы cookie
Проверьте установленные расширения браузера
Обратите внимание на настройки брандмауэра
Проверьте настройки камеры и микрофона в настройках операционной системы:
Если в комнате видеозвонка вас никто не слышит или не видит, значки камеры или микрофона перечёркнуты, а при нажатии на них ситуация не меняется, воспользуйтесь инструкцией ниже.
Убедитесь, что EdgeConf поддерживается вашим браузером
ОС |
Браузер |
Windows |
Chrome 70+; Edge 79+; Firefox 70+; Opera 60+ |
Mac OS |
Chrome 70+; Safari 12+; Firefox 70+; Opera 60+ |
iOS |
Safari iOS 13+ |
Android |
Chrome 70 |
Проверьте версию вашего браузера и обновите её при необходимости, используя соответствующие инструкции: Chrome (Windows), Edge, Firefox, Opera, Safari (Mac), Chrome (Android) или Safari (iOS).
Проверьте, разрешено ли использование камеры и микрофона в браузере
Возможно, при первом запросе разрешения на доступ к камере и микрофону, вы выбрали «Блокировать» вместо «Разрешить».
Найдите ваш браузер в списке ниже и проверьте настройки камеры по инструкции.
Google Chrome
Для проверки нажмите на значок замка в адресной строке браузера.
Если вы видите, что камера или микрофон заблокированы, включите их и обновите страницу.
Чтобы проверить настройки камеры и микрофона в Chrome:
1. Откройте Настройки браузера, выберите вкладку Конфиденциальность и безопасность и перейдите к настройкам сайтов.
2. Проверьте разрешения микрофона и камеры и убедитесь, что vconf.edgecenter.ru разрешено их использовать.
Firefox
Для проверки нажмите на значок камеры или микрофона в адресной строке браузера.
Если для полей «Использовать камеру» или «Использовать микрофон» выбрано значение «Временно заблокировано», нажмите на крестик рядом с этими значениями, затем обновите страницу.
После обновления страницы появится диалоговое окно с просьбой разрешить использование камеры и микрофона. Нажмите Разрешить.
Чтобы получить доступ к настройкам камеры и микрофона Firefox:
1. Перейдите в Настройки браузера и войдите раздел Приватность и защита.
2. В блоке Разрешения откройте параметры камеры и микрофона и убедитесь, что сайт vconf.edgecenter.ru отсутствует в списке блокировки.
Opera
Для проверки нажмите на значок замка в адресной строке браузера.
Если вы видите, что камера или микрофон заблокированы, включите их и обновите страницу.
Чтобы проверить настройки камеры и микрофона в Opera:
1. Зайдите в Настройки браузера, выберите раздел Безопасность и войдите в Настройки сайтов.
2. В разделе Привилегии откройте настройки камеры и микрофона и убедитесь, что сайт vconf.edgecenter.ru не находится в списке блокировки.
Яндекс.Браузер
Для проверки нажмите на значок камеры и микрофона в правой части адресной строки браузера.
Если тумблер полей «Использовать камеру» или «Использовать микрофон» переведен в значение «Выкл.», смените его положение на «Вкл.», затем обновите страницу.
Чтобы проверить настройки камеры и микрофона в Яндекс.Браузера:
1. Перейдите в Настройки браузера, в разделе Сайты перейдите в Расширенные настройки сайтов.
2. Нажмите на кнопку Настройки сайтов в разделах Доступ к камере и Доступ к микрофону. Убедитесь, что сайт vconf.edgecenter.ru не находится в списке блокировки.
Safari
Обновите страницу. После обновления страницы появится диалоговое окно с просьбой разрешить использование камеры и микрофона. Нажмите Разрешить.
Чтобы проверить настройки камеры и микрофона в Safari:
1. Откройте Настройки приложения.
2. Выберите Камера или Микрофон и убедитесь, что vconf.edgecenter.ru не находится в списке блокировки.
Очистите кеш и файлы cookie
Трудности с передачей видео и звука могут быть вызваны устаревшим cookie-файлом, согласно которому использование камеры и микрофона разрешено другим приложениям, имеющим приоритет над EdgeConf.
Рекомендуем очистить кеш и cookie-файлы для всего браузера, затем перезагрузить компьютер.
Для удобства воспользуйтесь инструкциями:
Проверьте установленные расширения браузера
Сторонние расширения могут вызывать трудности в работе камеры и микрофона на некоторых веб-сайтах.
Чтобы убедиться, что расширения не блокируют https://vconf.edgecenter.ru/ доступ к камере и микрофону, откройте https://vconf.edgecenter.ru/ во вкладке Инкогнито или в окне Приватного просмотра.
2. Если работа сервиса не нарушается, трудности с камерой или микрофоном возникают из-за расширения.
Важно! К сожалению, нет возможности быстро определить, какое расширение нарушает работу сервиса.
Рекомендуем последовательно отключить каждое из установленных расширений, чтобы определить, какое именно вызывает трудности.
Обратите внимание на настройки брандмауэра
Некоторые браузеры не умеют подключаться через строгие сети / брандмауэры. В браузере также могут быть ошибки, вызывающие проблемы с подключением.
Если вы столкнулись с этим, попробуйте воспользоваться другим браузером.
Важно! В настоящее время Firefox не поддерживает соединения через очень строгие брандмауэры, поэтому если вы находитесь в корпоративной сети, используйте Chrome или Opera.
Проверьте настройки камеры и микрофона в настройках операционной системы
Возможно, вашему браузеру по ошибке был заблокирован доступ к камере и микрофону. Чтобы проверить это и разрешить к ним доступ своему браузеру, следуйте инструкции ниже.
MacOS
1. Откройте Системные настройки и перейдите в раздел Защита и безопасность.
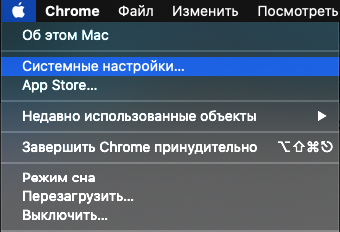
2. Выберите Камера или Микрофон в списке параметров, затем перейдите в раздел Конфиденциальность.
3. Установите флажок рядом с вашим браузером, чтобы разрешить доступ.
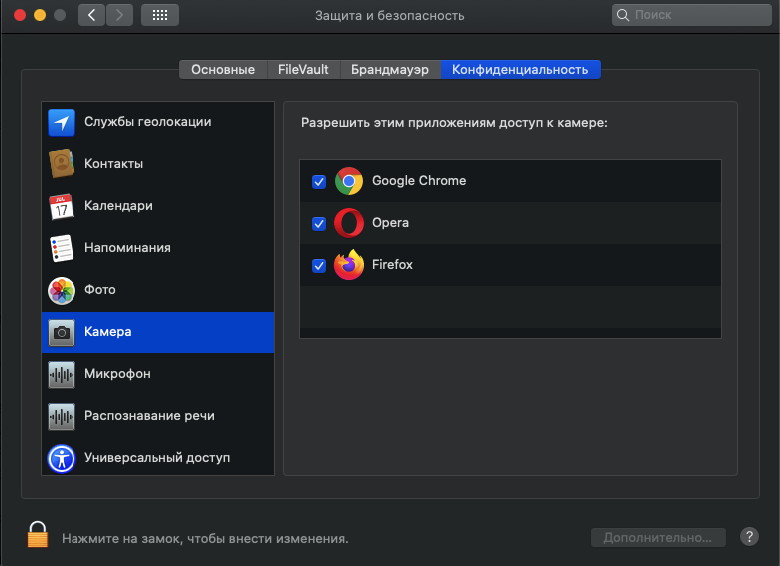
4. Перезапустите браузер, чтобы обновления вступили в силу.
Windows 10
В Windows 10 можно проверить разрешение доступа к микрофону или камере на системном уровне, а также установить микрофон по умолчанию.
Чтобы настроить микрофон по умолчанию:
1. Нажмите Пуск, перейдите в Параметры Windows и выберите Система.
2. В меню слева выберите вкладку Звук.
3. В блоке Ввод, выберите устройство ввода.
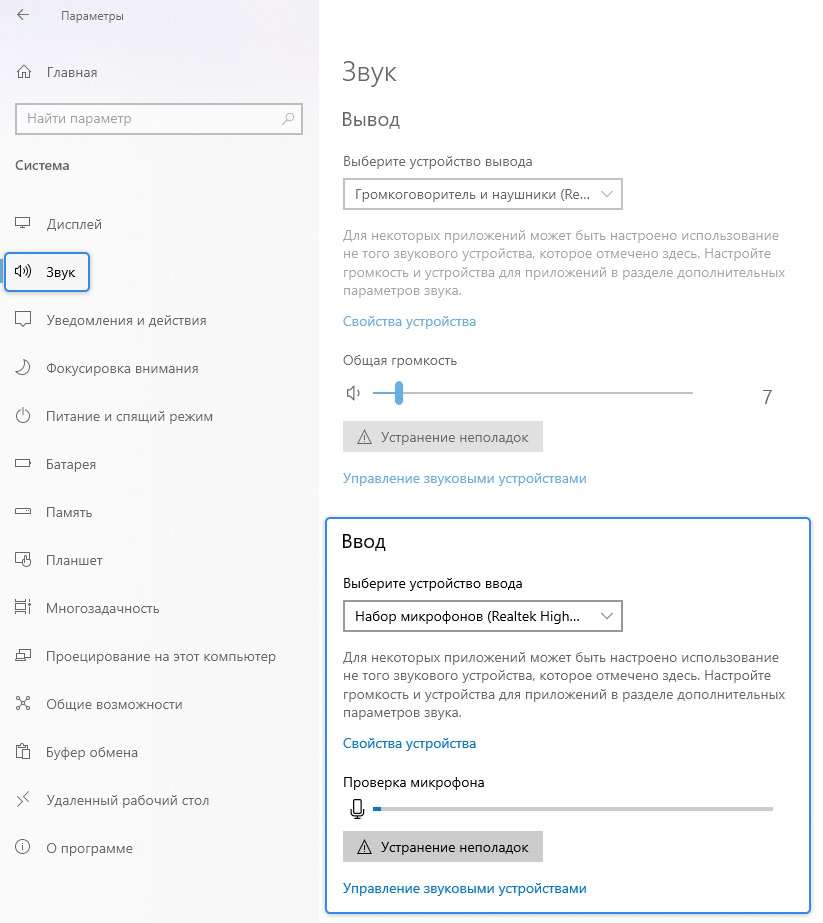
Чтобы проверить и настроить доступ к микрофону и камере:
1. Нажмите Пуск, перейдите в Параметры Windows и выберите Конфиденциальность.
2. Для проверки камеры вменю слева выберите Камера.
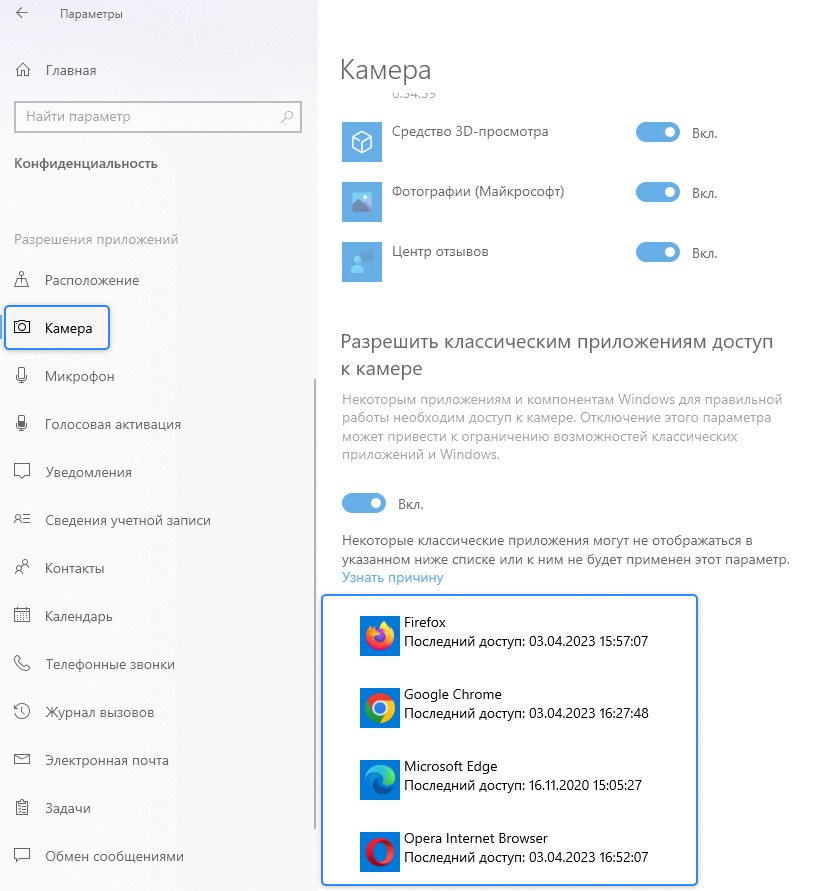
3. Убедитесь, что у вашего браузера есть разрешение для её использования.
4. Для проверки микрофона в меню слева выберите Микрофон.
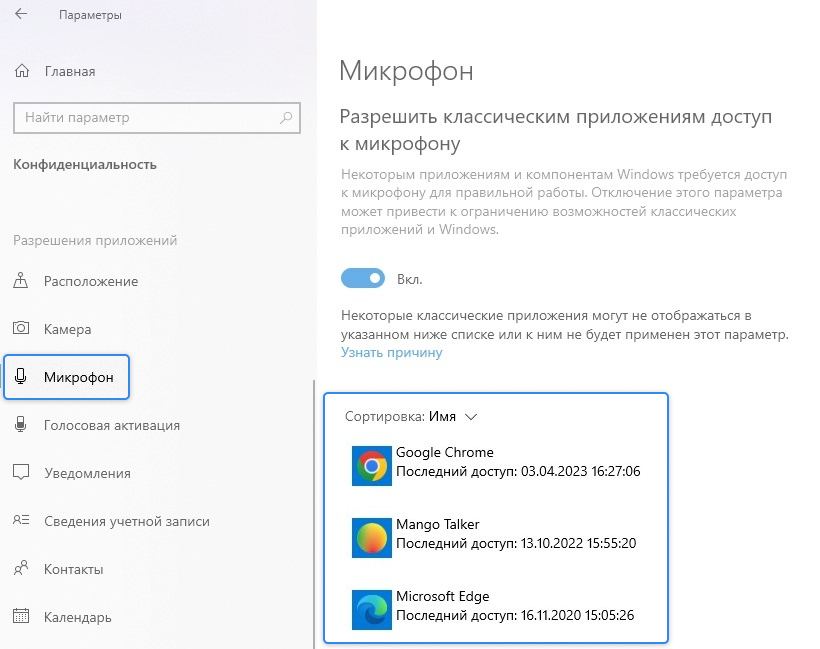
5. Убедитесь, что у вашего браузера есть разрешение для его использования.
