Об операции
Использовать
Проверить работу операции
Об операции Изменение размера
Что это. Изменение размера — операция Image stack, которая изменяет высоту и ширину исходного изображения при его доставке через CDN. Высоту, ширину и метод уменьшения вы или ваши пользователи задаёте сами для каждого изображения.
Пример. На сервере-источнике хранится картинка размером 1000x600 пикселей, но вы с помощью Изменения размера задали параметры height=500, width=300. В кеше CDN картинка автоматически уменьшилась. В результате на источнике по-прежнему хранится изображение 1000x600, но пользователи получают его уменьшенный вариант — 500х300.
Как работает. Чтобы задать новую высоту и ширину изображения, нужно добавить соответствующие параметры запросов в URL картинок. Эти параметры описаны в разделе Использовать Изменение размера. Если вы установили эти параметры на источнике, CDN отдаст пользователям изменённую копию картинки. Если на источнике таких параметров нет, пользователи смогут задать их самостоятельно с помощью параметров запроса.
Особенности. Изменение размера входит в платную опцию Image stack. Эта опция помогает оптимизировать изображения: конвертировать в формат WebP и AVIF, обрезать, изменять качество и размеры. Чтобы использовать Изменение размера, нужно подключить Image stack.
Использовать Изменение размера
Подключите опцию Image stack к CDN-ресурсу согласно инструкции «Как подключить опцию».
После включения опции пользователи смогут изменять размер картинок самостоятельно. Если вы хотите задать их размеры на источнике, следуйте инструкции ниже:
1. Откройте код сайта-источника.
2. Найдите строки с URL изображений, размеры которых хотите уменьшить с помощью операции.
3. Добавьте параметры запроса в URL изображений.
Один параметр задаётся в формате:
image.jpg?параметр=значение
Два и более параметров задаются в формате:
image.jpg?параметр1=значение&параметр2=значение&…
где image.jpg — URL вашего изображения на сайте.
Параметр и как он работает | Пример |
Параметр width сжимает картинку с сохранением Через параметр width вы указываете Пример: на сервере-источнике картинка
| До: image.jpg  500×333 После: image.jpg?width=300 
300×200 |
Параметр height сжимает картинку с сохранением Через параметр height вы указываете Пример: на сервере-источнике картинка
|
 500×333 После: image.jpg?height=300  450×300 |
Параметр fit настраивает, как именно будет уменьшена картинка: 1. fit=fit 2. fit=bounds выберет большее и будет будет таким, как вы указали. Как будет действовать операция: 2) Рассчитает пропорции исходного изображения. 3) Уменьшит картинку, взяв за основу данные: 3. fit=cover Картинка будет уменьшена пропорционально. Как будет действовать Изменение размера: 4. fit=force | До: image.jpg  500×333
После: image.jpg?width=200&height=100&fit=fit или image.jpg?width=200&height=100  200×100
После: image.jpg?width=200&height=100&fit=bounds
 200×133 После: image.jpg?width=200&height=100&fit=cover
 150×100  200х50 |
4. Сохраните изменения в коде сайта-источника.
Теперь изображения на сайте будут отображаться с теми размерами, которые вы задали.
Проверить работу операции
Проверить, применились ли изменения, можно по значению HTTP-заголовка изображения. В заголовке X-Img-Operations отображаются все выполненные преобразования. Если видите в строке значение resize — размер изображения изменился.
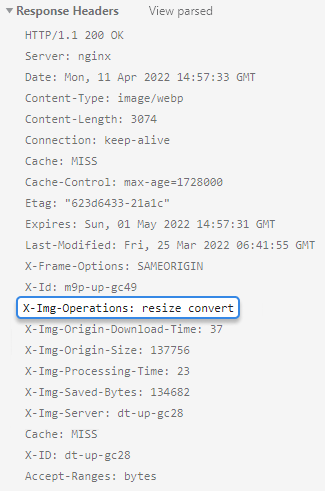
Если значения resize в заголовке нет, и из кеша CDN отдаётся изображение исходного размера, проверьте HTTP-заголовок Img-skip-reason. Там указывается причина, по которой операция не смогла быть выполнена.
