Что такое оболочка рабочего стола
Установить оболочку XFCE
• На Ubuntu
• На CentOS
• На Debian
Открыть терминал внутри XFCE
Выйти из рабочего стола XFCE
Что такое оболочка рабочего стола
Оболочка рабочего стола — это графический интерфейс в виде рабочего стола. Установив его, вы увидите систему в привычном виде: с папками, ярлыками и меню. При этом терминал не удалится, его по-прежнему можно открыть и вводить команды.
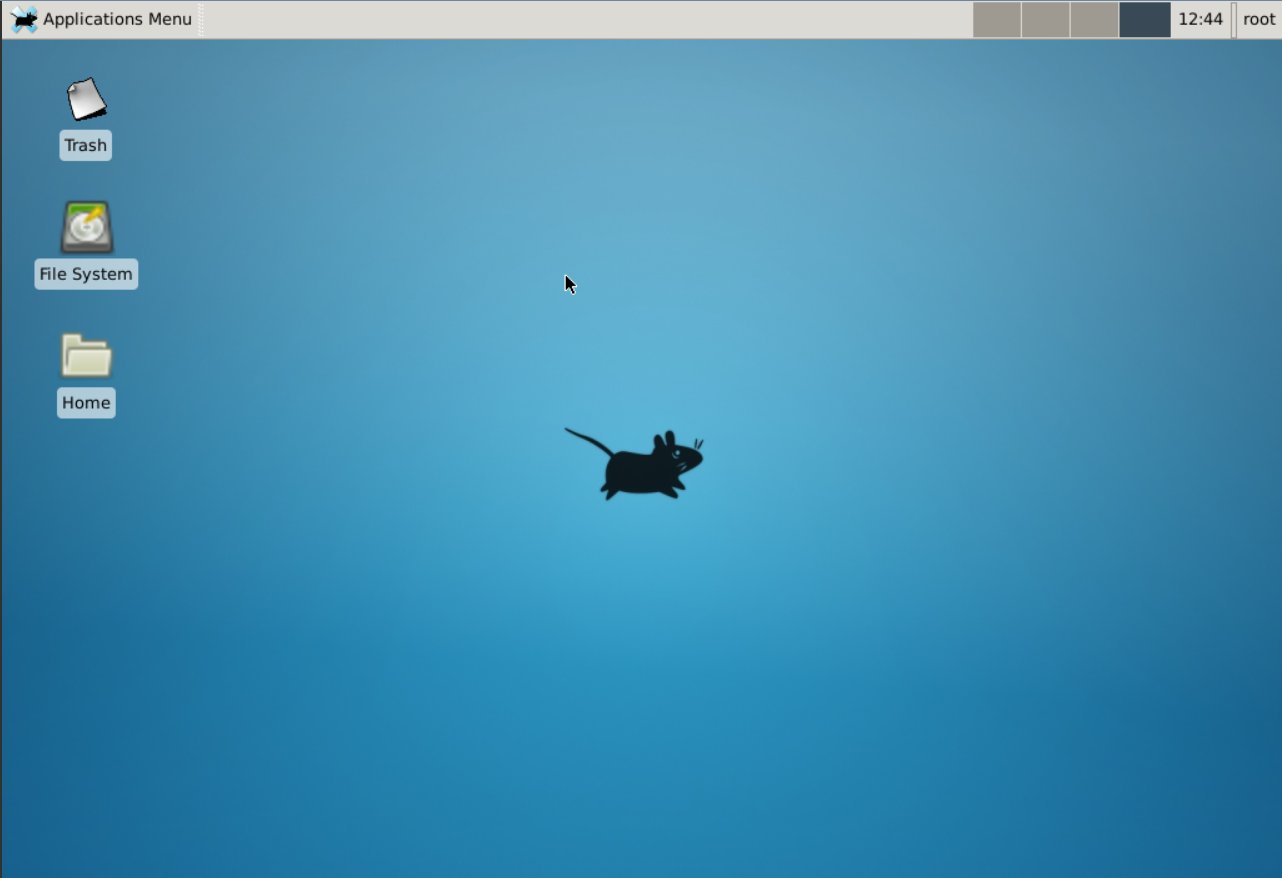
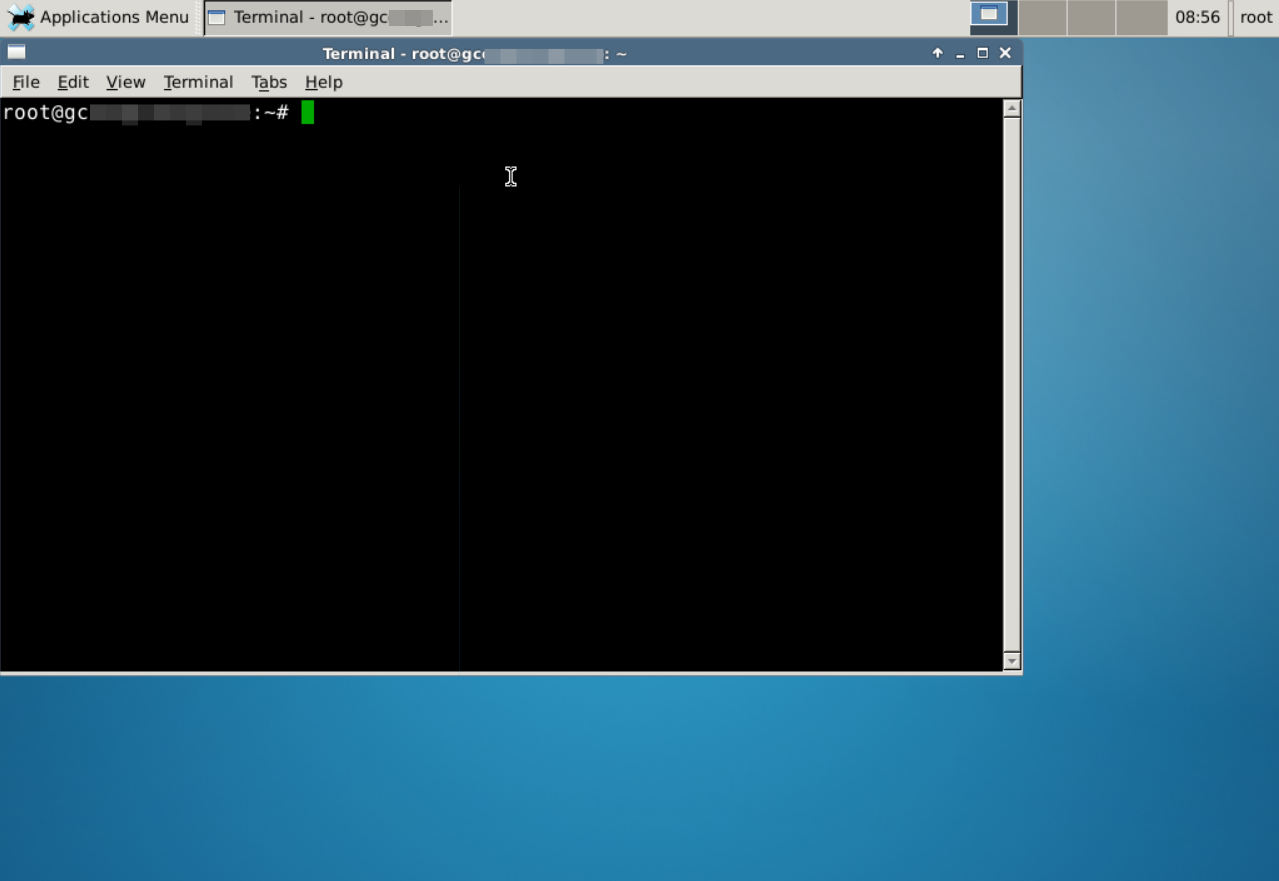
В этой статье рассказываем, как установить оболочку XFCE — она проста в обращении, не требует много ресурсов и её можно поставить даже на самый слабый сервер. При желании вы можете установить любую другую оболочку по инструкции из интернета.
Установить оболочку XFCE на Ubuntu
1. Подключитесь к серверу по SSH либо через личный кабинет. Для подключения через кабинет перейдите в панель управления сервером (VMmanager) и нажмите иконку монитора.
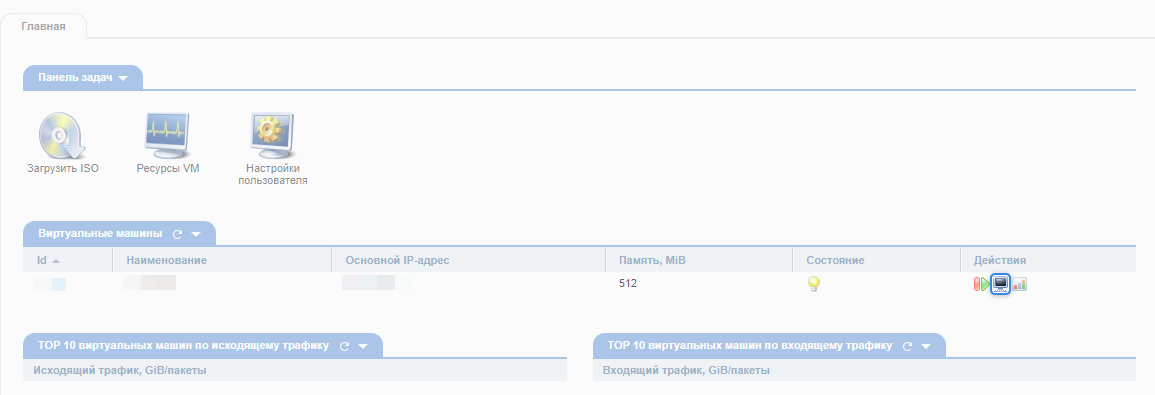
Откроется окно VNC — инструмента для удалённого подключения к серверу. VNC попросит вас авторизоваться.

Логин и пароль для подключения вы найдёте в личном кабинете в разделе Инструкция.
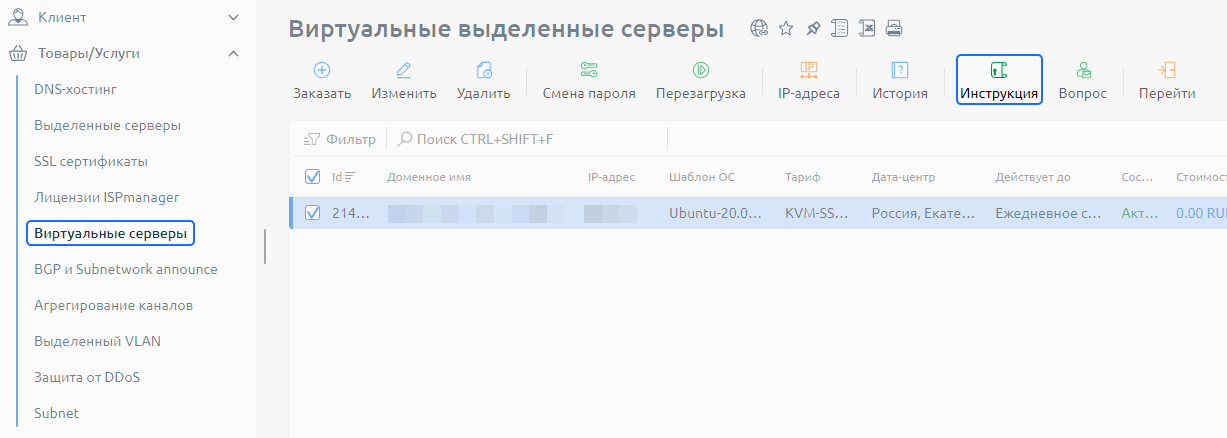
2. Обновите список пакетов с помощью команды:
sudo apt-get update
3. Установите оболочку XFCE и дополнительные компоненты (панель, файловый менеджер, различные плагины) с помощью команды:
sudo apt-get install xfce4-session xfce4-goodies
Система предупредит, что установка займёт несколько сотен мегабайт на жёстком диске.

Подтвердите операцию с помощью:
y
4. Установите инструмент инициализации графической системы (они и будет запускать оболочку XFCE).
В некоторых версиях ОС система сама предложит на выбор инструменты gdm3 и lightdm. Выберите lightdm и нажмите Enter. Система установит его.
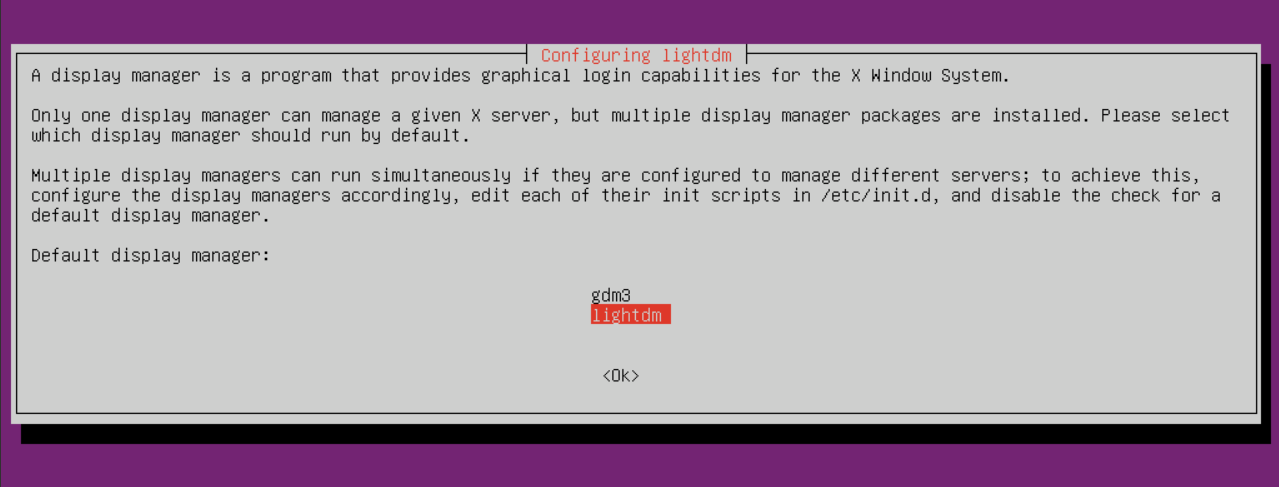
В других версиях установку нужно сделать самостоятельно. Установите инструмент xinit с помощью команды:
sudo apt install xinit
Система предупредит, что установка займёт несколько мегабайт на жёстком диске.

Подтвердите операцию с помощью:
y
5. Графическая оболочка будет готова к работе.
Если в пункте №4 вы установили lightdm, графический интерфейс запустится после перезагрузки сервера. Перезагрузите с помощью команды:
shutdown -r now
Если в пункте №4 вы установили xinit, запустите графический интерфейс с помощью команды:
startx
6. Если вы установили xinit, он запустит XFCE автоматически.
Если вы установили lightdm, выберите запуск XFCE (Xfce session) и войдите в систему со своим логином и паролем.
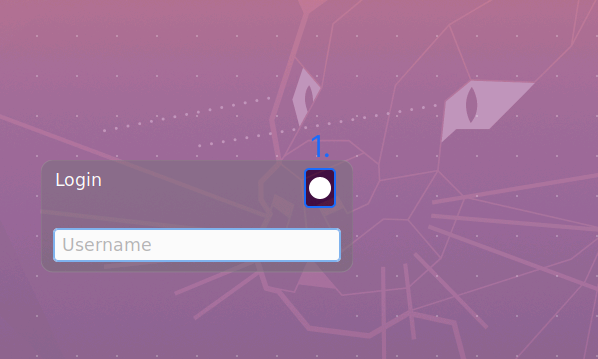
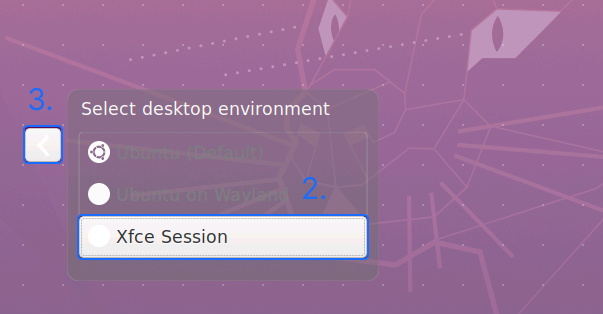
Иногда при первом запуске система предлагает выбор — использовать конфигурацию по умолчанию или создать пустую панель. Если работаете с XFCE впервые, выберите первый вариант — тогда на рабочем столе появятся панель задач, часы, заранее настроенное меню Пуск и другие важные для работы вещи. В пустой панели всё придётся настраивать самостоятельно.
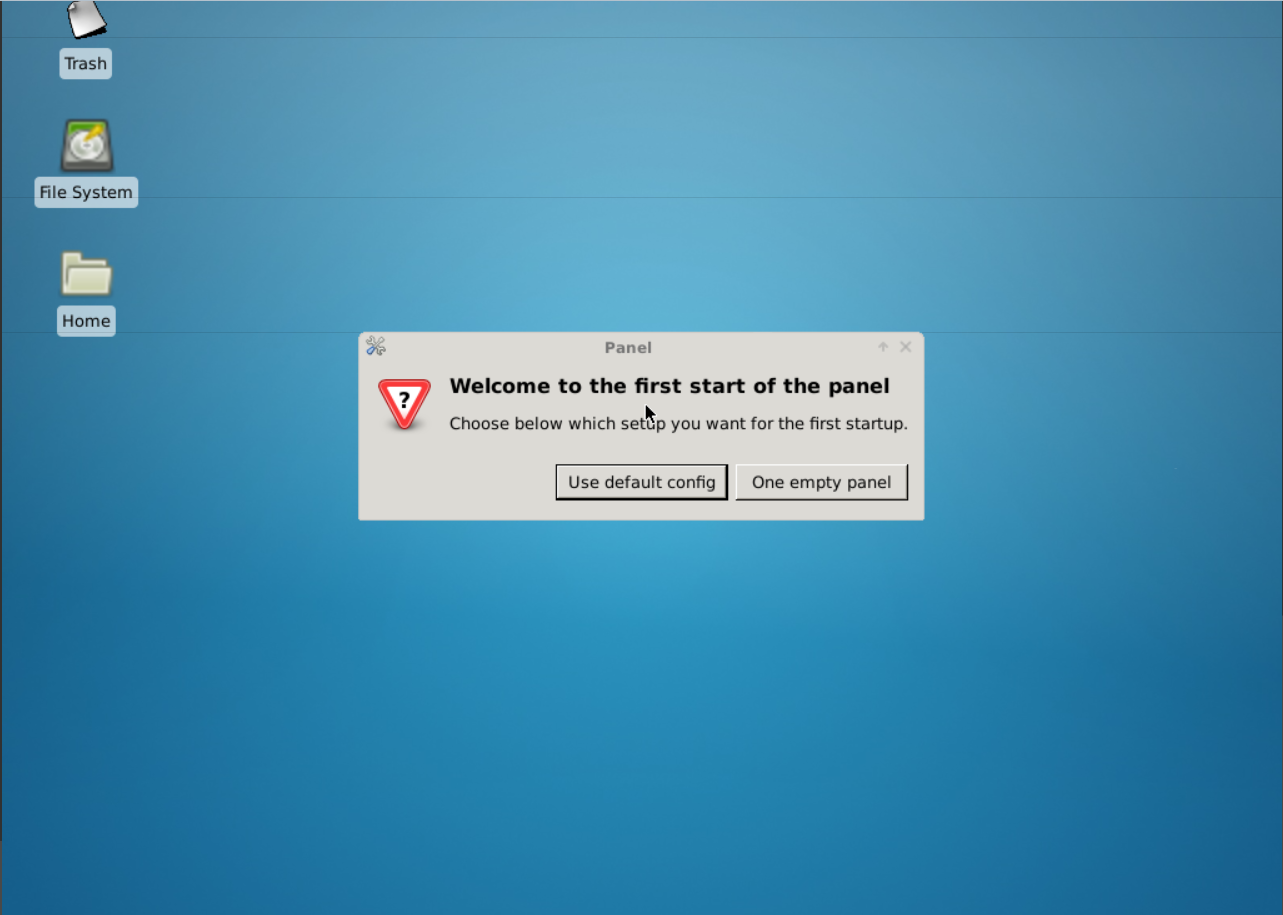
Так выглядит рабочий стол с конфигурацией по умолчанию (небольшие детали могут отличаться):
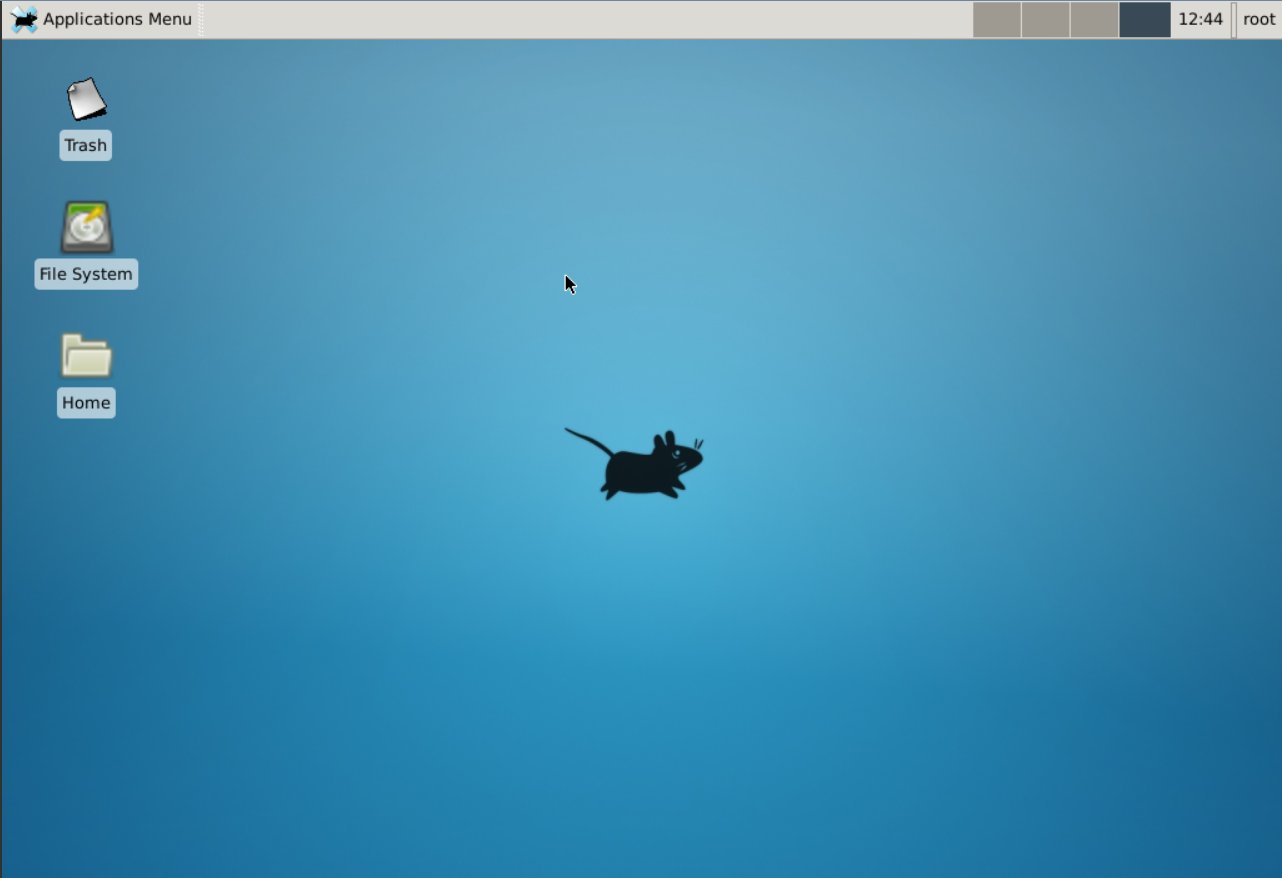
Если на рабочем столе видны только папки и виджеты и нет панели с кнопкой Applications, всё в порядке — панель просто спряталась вверху. Поднимите ползунок, чтобы получить к ней доступ.
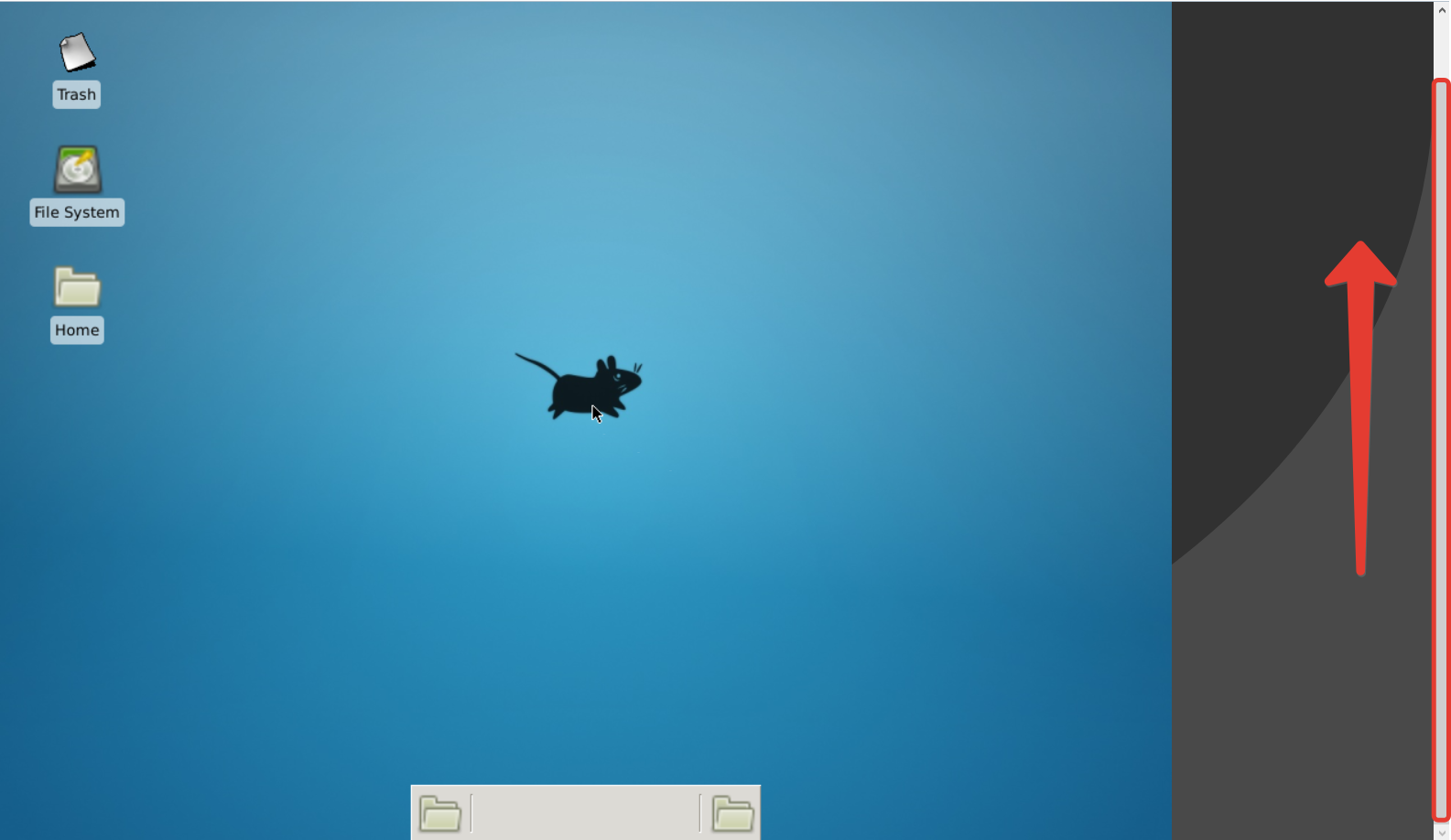
Всё готово к работе. Пользуйтесь сервером с графической оболочкой XFCE.
Если вы перезагрузите сервер с xinit, он снова откроет терминал. Запустить оболочку рабочего стола можно с помощью команды «startx». Если на сервере стоит lightdm, оболочка запустится сама.
Установить оболочку XFCE на CentOS
1. Подключитесь к серверу по SSH либо через личный кабинет. Для подключения через кабинет перейдите в панель управления сервером (VMmanager) и нажмите иконку монитора.
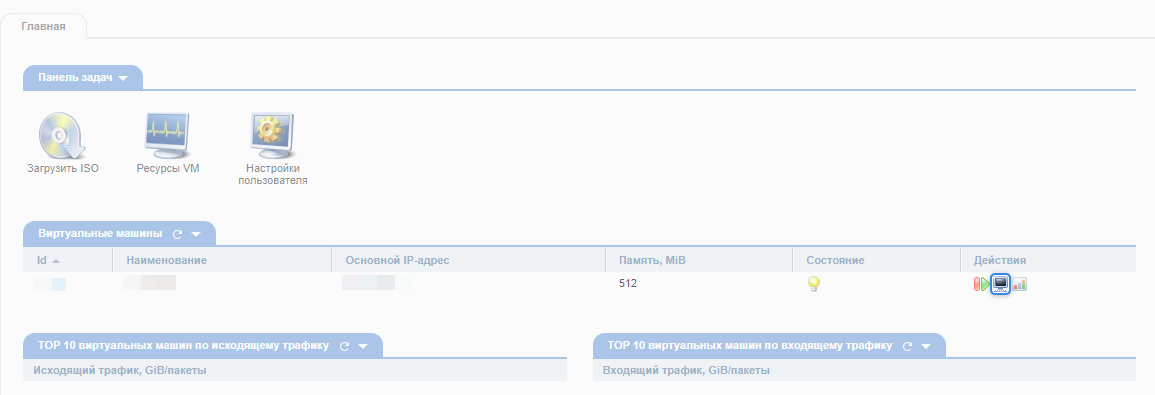
Откроется окно VNC — инструмента для удалённого подключения к серверу. VNC попросит вас авторизоваться.

Логин и пароль для подключения вы найдёте в личном кабинете в разделе Инструкция.
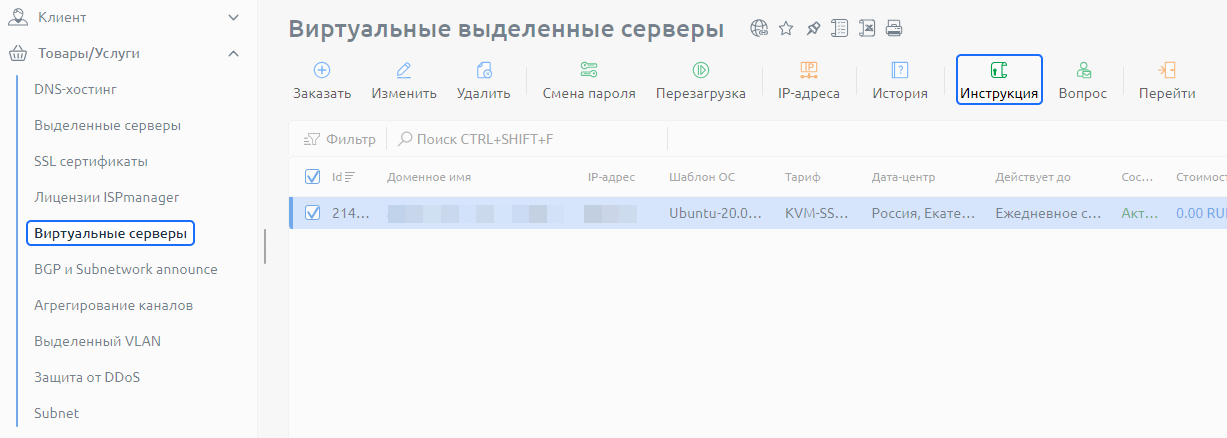
2. Установите EPEL (Extra Packages for Enterprise Linux) — открытый и бесплатный репозиторий, который содержит пакеты дополнительного ПО для дистрибутивов Linux. В том числе в нём есть пакеты оболочки XFCE. Установите EPEL с помощью команды:
yum -y install epel-release
3. Установите BaseX либо X11 (зависит от того, какую поддерживает ваша версия ОС) — систему, которая предоставляет инструменты и протоколы для графического интерфейса. Благодаря ей на рабочем столе будут работать окна и ими можно будет пользоваться с помощью мыши и клавиатуры) Запустите установку с помощью команды:
Для CentOS 7
yum -y groupinstall x11
Для CentOS 8
yum -y groupinstall base-x
4. Установите оболочку XFCE из репозитория EPEL с помощью команды:
yum --enablerepo=epel -y groups install "Xfce"
5. Пропишите скрипт для xinit — инструмента инициализации графической системы. С помощью скрипта вы укажете xinit, что при запуске графического интерфейса нужно использовать оболочку рабочего стола XFCE. Создайте скрипт с помощью команды:
echo "exec /usr/bin/xfce4-session" >> ~/.xinitrc
Графическая оболочка установлена и готова к запуску. Запустите её с помощью команды:
startx
Если система выдала ошибку, скорее всего, вы ошиблись при вводе команды в пункте №5. Повторите пункт №5 и после этого запустите XFCE с помощью команды «startx».
При первом запуске система попросит выбрать — использовать конфигурацию по умолчанию или создать пустую панель. Если работаете с XFCE впервые, выберите первый вариант — тогда на рабочем столе появятся панель задач, часы, заранее настроенное меню Пуск и другие важные для работы вещи. В пустой панели всё придётся настраивать самостоятельно.
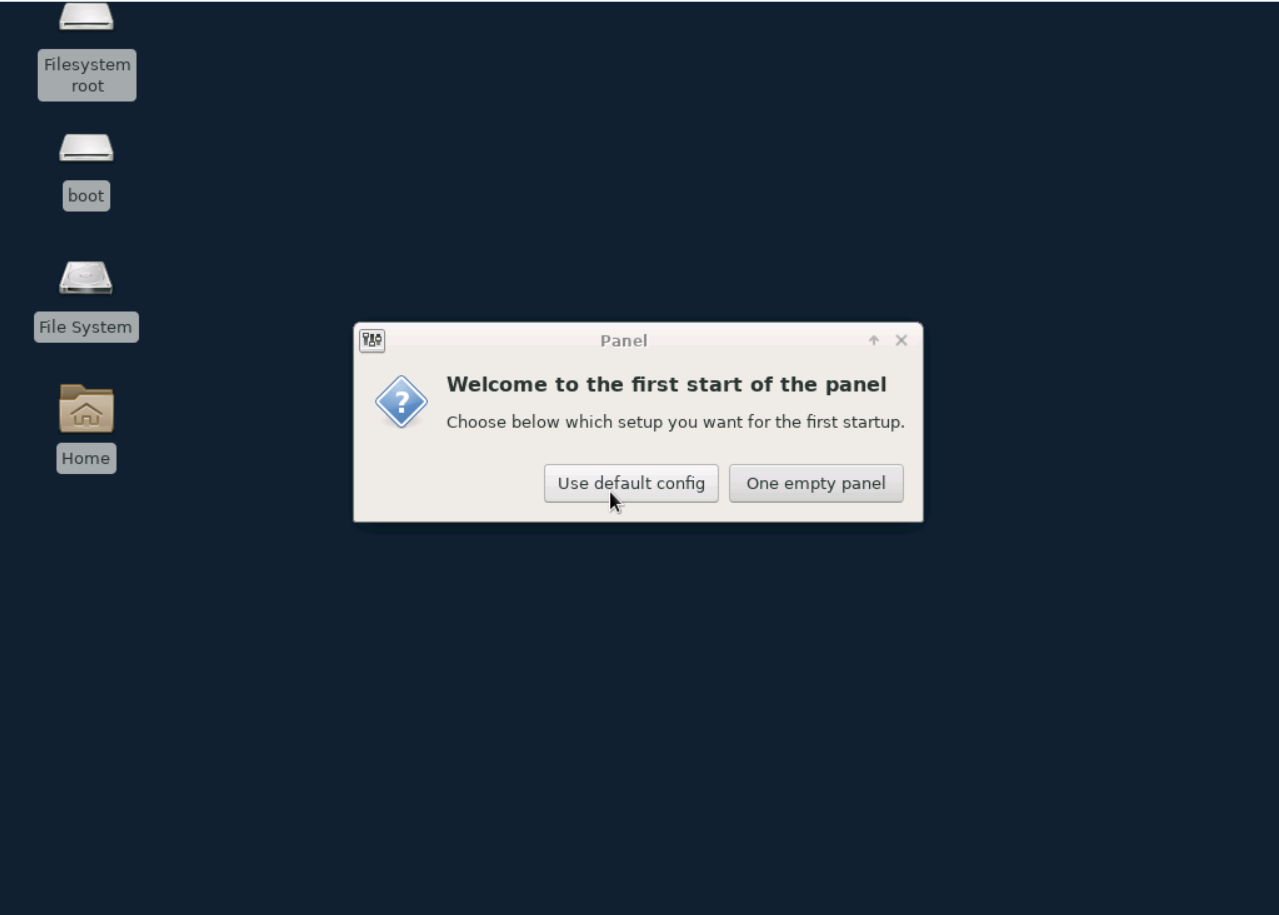
Так выглядит рабочий стол с конфигурацией по умолчанию:
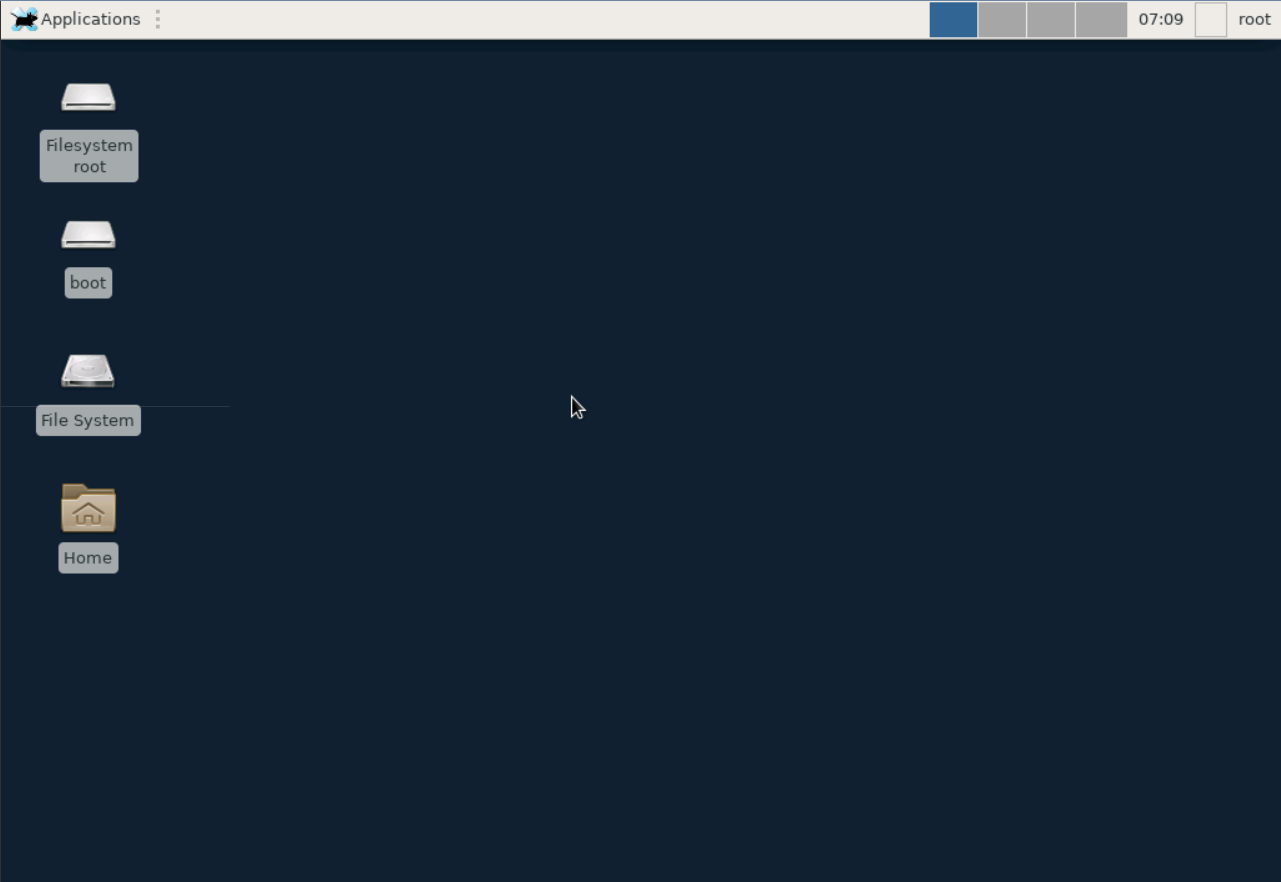
Если на рабочем столе видны только папки и виджеты и нет панели с кнопкой Applications, всё в порядке — панель просто спряталась вверху. Поднимите ползунок, чтобы получить к ней доступ.
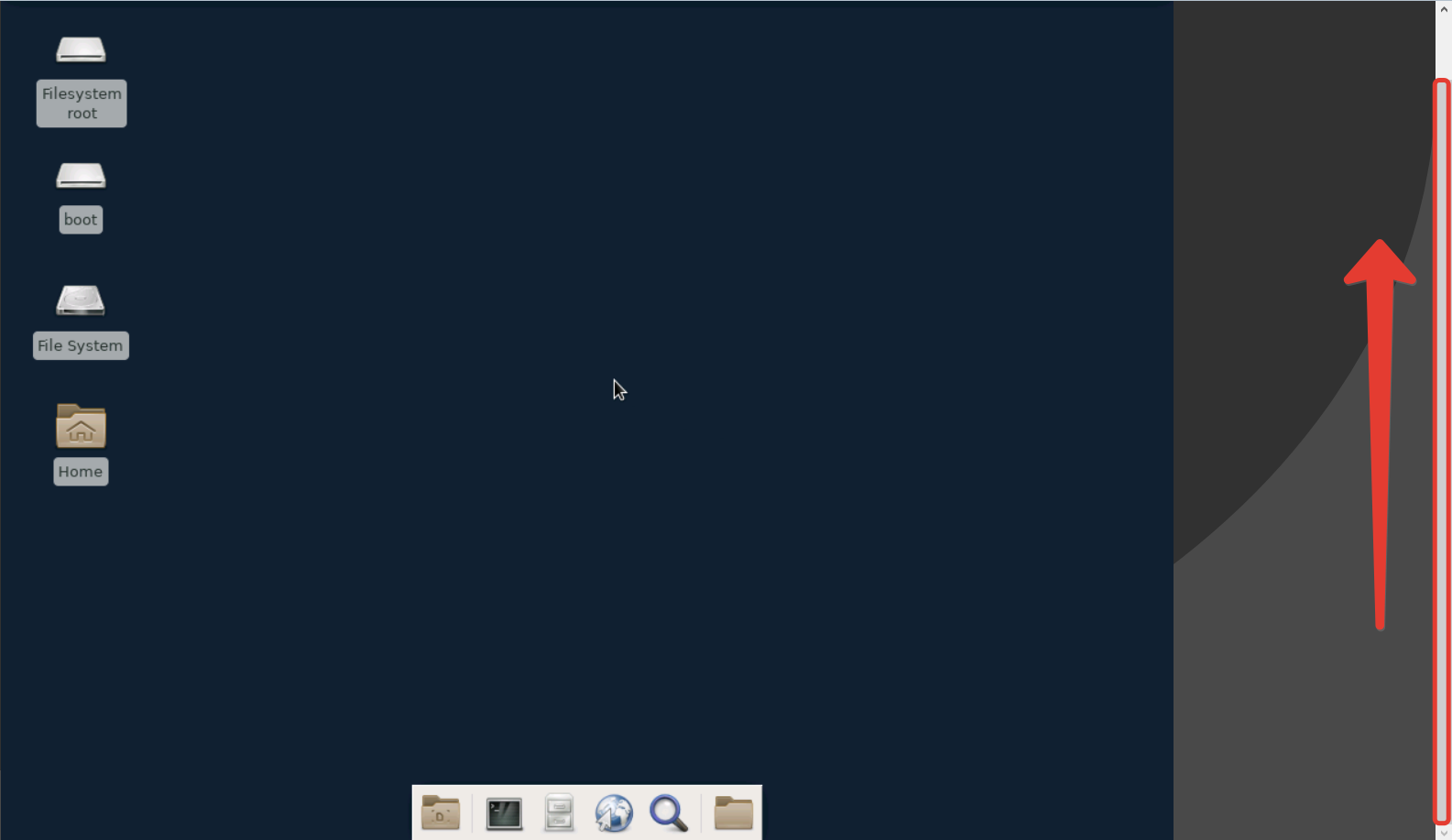
Всё готово к работе, пользуйтесь своим сервером с графической оболочкой XFCE. Если вы перезагрузите сервер, он снова откроет терминал. Запустить оболочку рабочего стола можно с помощью команды «startx».
Установить оболочку XFCE на Debian
1. Подключитесь к серверу через личный кабинет либо по SSH. Для подключения через кабинет перейдите в панель управления сервером (VMmanager) и нажмите иконку монитора.
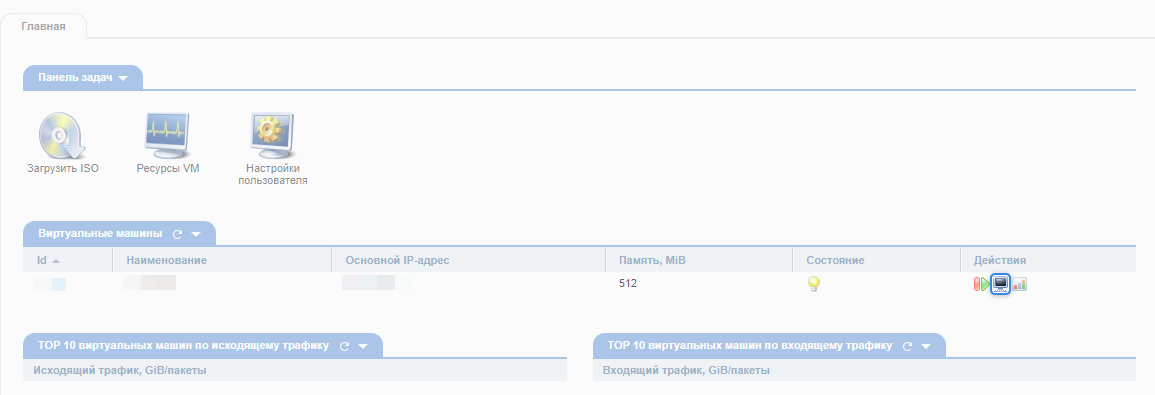
Откроется окно VNC — инструмента для удалённого подключения к серверу. VNC попросит вас авторизоваться.

Логин и пароль для подключения вы найдёте в личном кабинете в разделе Инструкция.
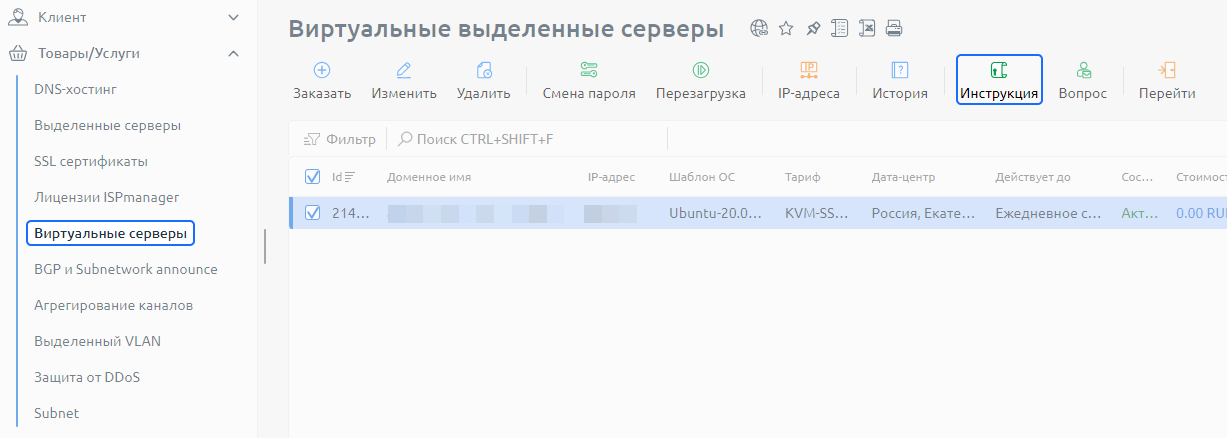
2. Установите XFCE с помощью команды:
apt-get install xfce4
Система предупредит, что установка займёт несколько сотен мегабайт на жёстком диске.

Подтвердите выбор с помощью:
y
3. Установите дополнительные компоненты для XFCE (панель, файловый менеджер и различные плагины) с помощью команды:
apt-get install xfce4-goodies
Система предупредит, что установка займёт несколько мегабайт на жёстком диске.

Подтвердите выбор с помощью:
y
После установки графическая оболочка будет готова к запуску. Запустите XFCE с помощью команды:
startx
При первом включении XFCE предложит выбор — использовать конфигурацию по умолчанию или создать пустую панель. Если работаете с XFCE впервые, выберите первый вариант — тогда на рабочем столе появятся панель задач, часы, заранее настроенное меню Пуск и другие важные для работы вещи. В пустой панели всё придётся настраивать самостоятельно.
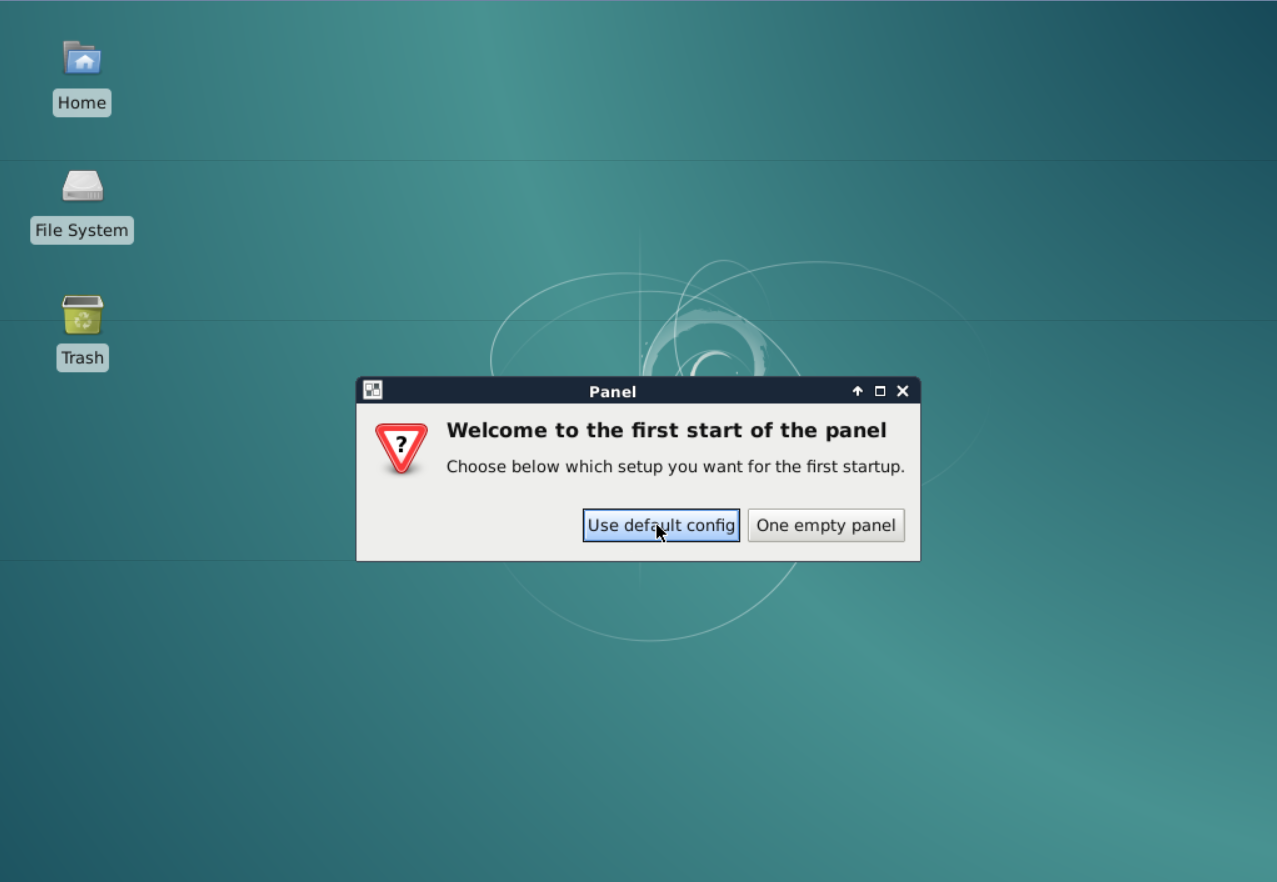
Так выглядит рабочий стол с конфигурацией по умолчанию:
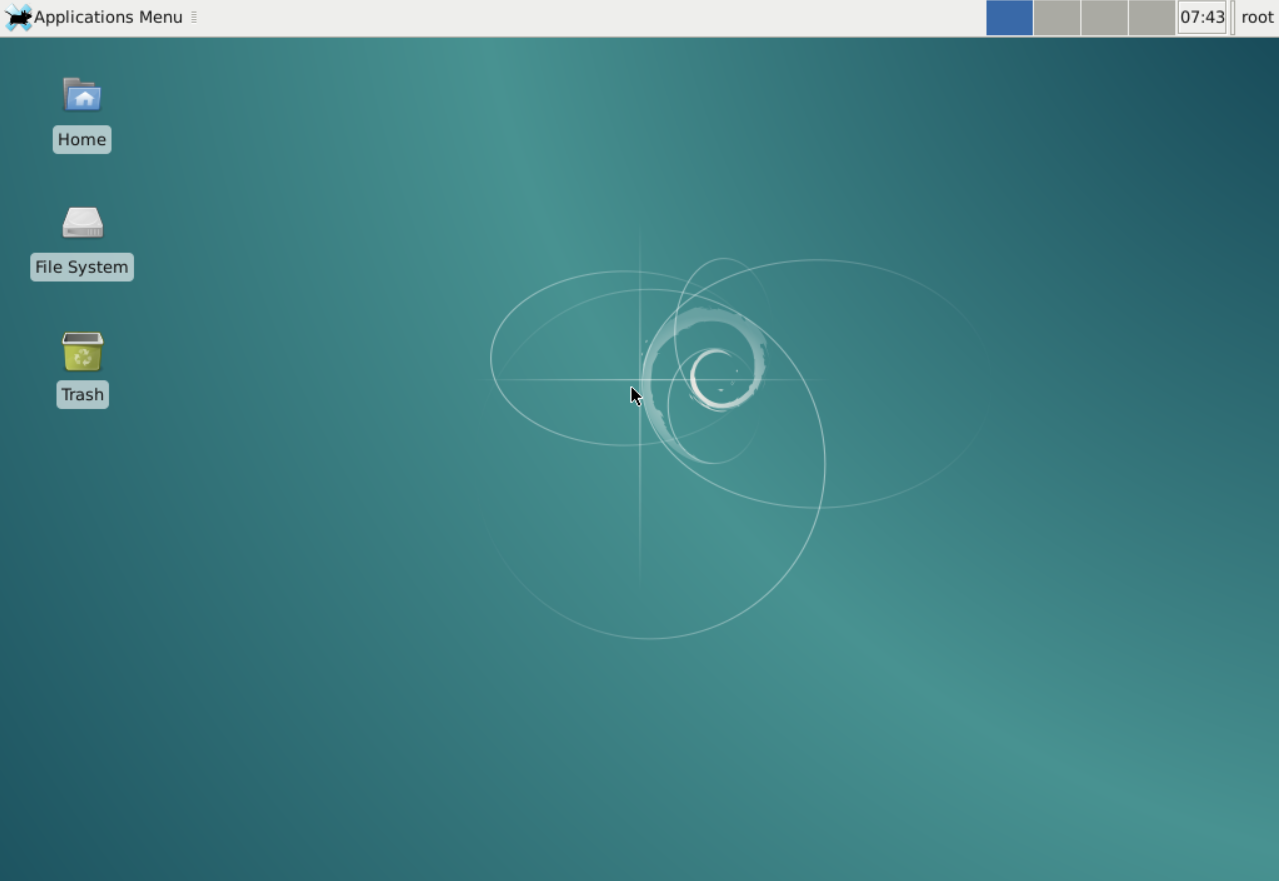
Всё готово к работе, пользуйтесь своим сервером с графической оболочкой XFCE. Если вы перезагрузите сервер, он снова откроет терминал. Чтобы запустить оболочку рабочего стола, введите команду «startx».
Как открыть терминал внутри XFCE
Кликните Applications в верхнем левом углу и выберите Terminal Emulator. Терминал откроется.
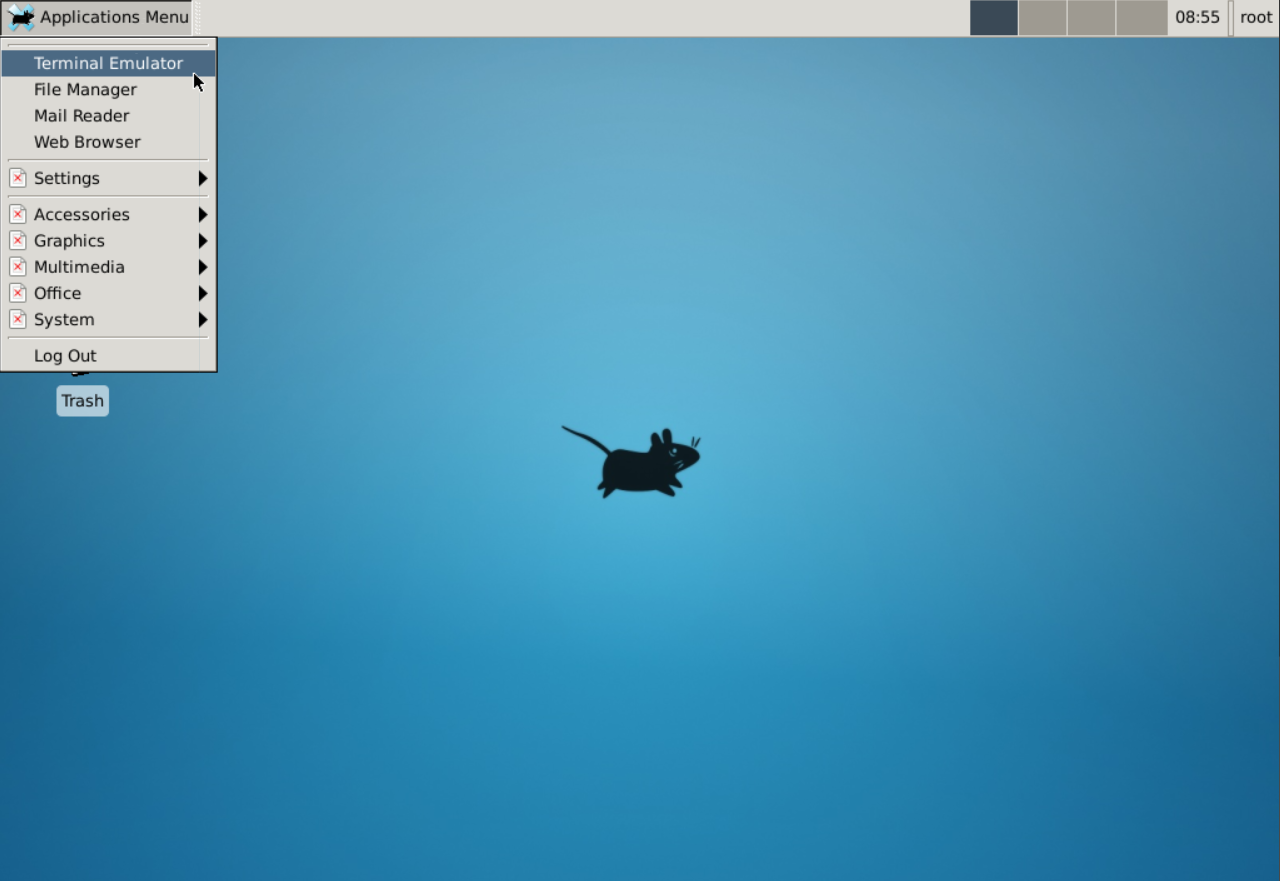
Как выйти из XFCE
Для сервера на Ubuntu c lightdm
Нажмите Ctrl+Alt+F1 — вы вернётесь в терминал без графического интерфейса. При перезагрузке сервера снова откроется рабочий стол.
Для всех остальных серверов
Нажмите на клавишу Applications в верхнем левом углу экрана. Выберите в выпадающем меню пункт Log Out.
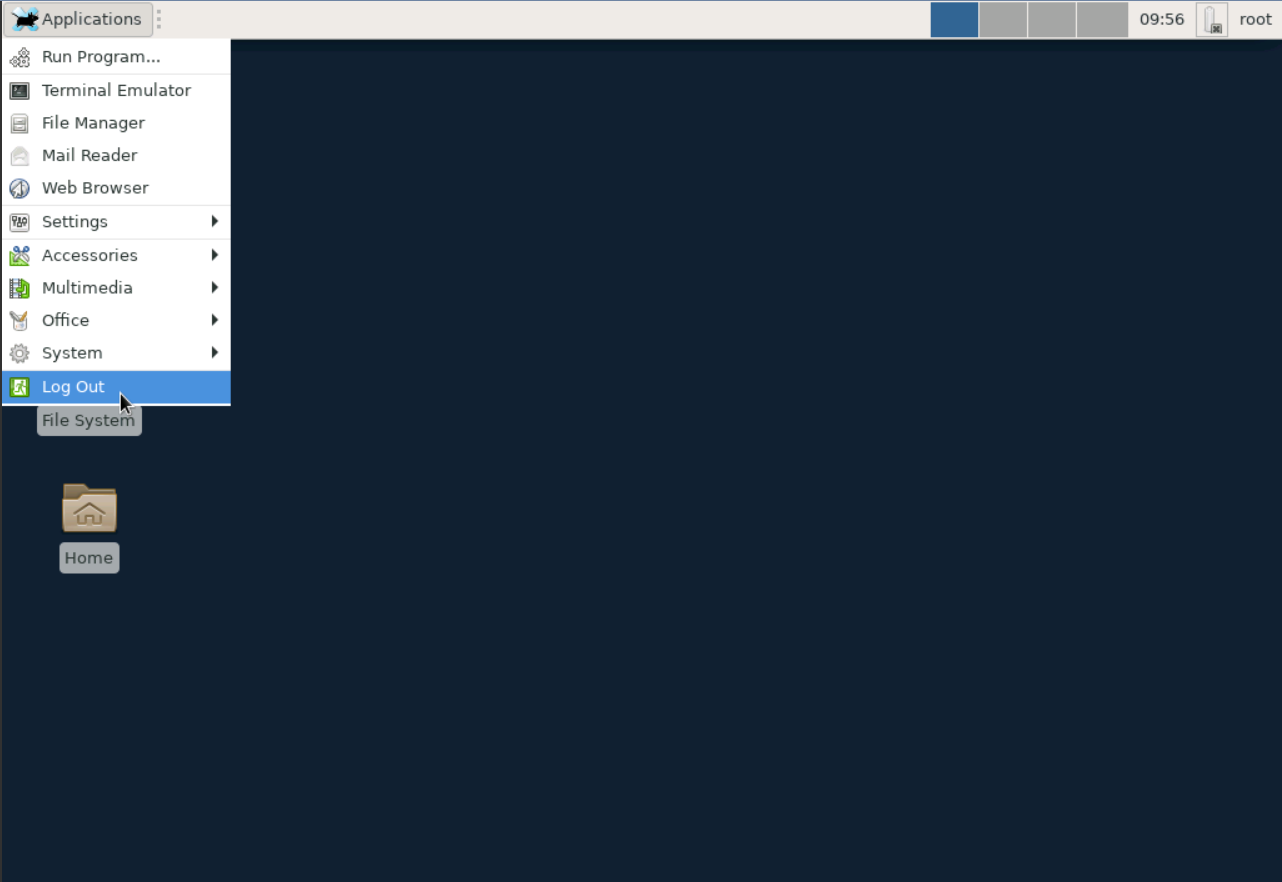
Во всплывающем окне выберите Log Out.
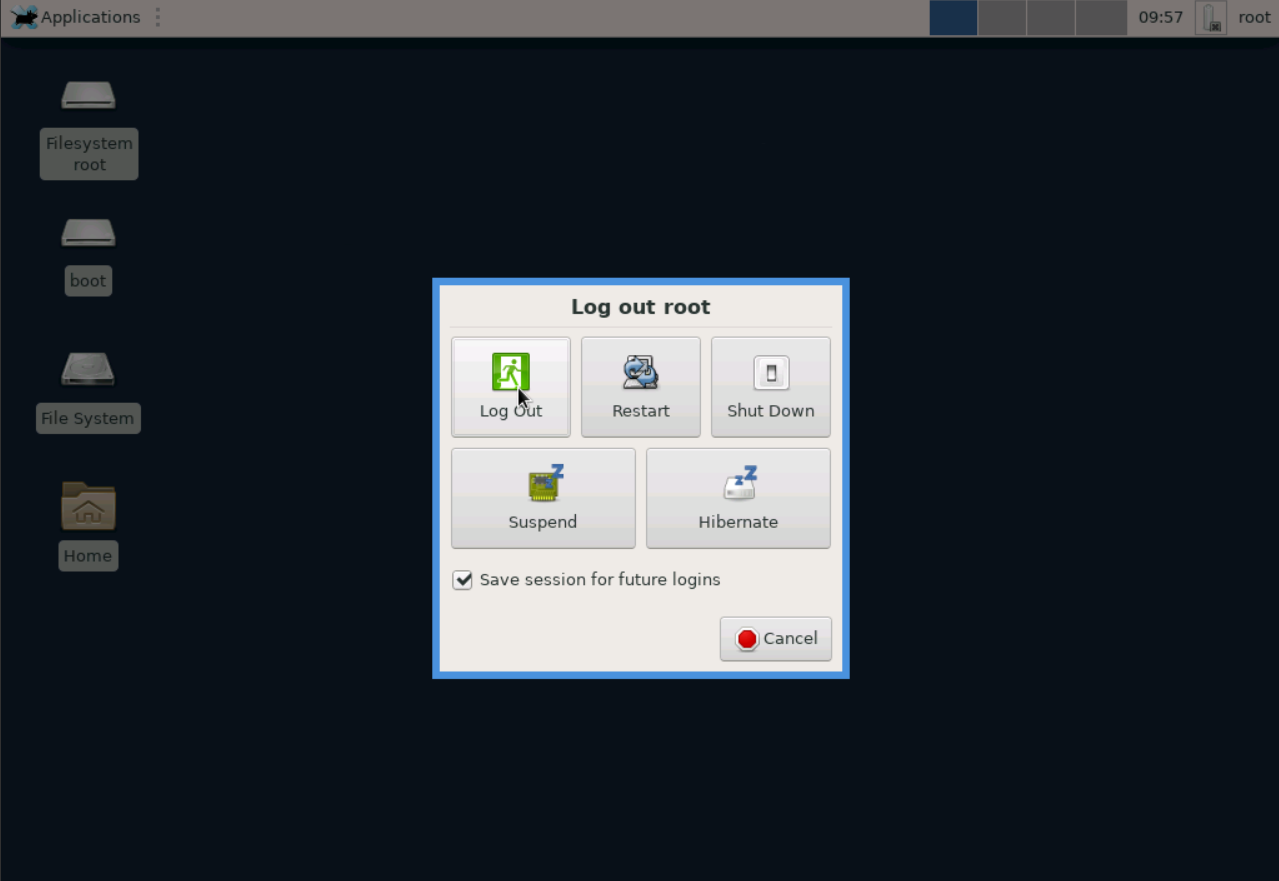
Вы вернётесь в терминал. Снова запустить XFCE можно с помощью команды «startx».
