Подключиться к виртуальному серверу с ОС Linux можно из Панели управления через VMmanager либо по SSH.
Предварительные условия
Для подключения вам понадобятся IP-адрес сервера, имя пользователя и пароль. Эти данные будут в письме, которое вы получите после регистрации сервера.
Если у вас нет этих данных, вы можете найти их в Панели управления. Для этого:
1. В разделе Товары/услуги → Виртуальные серверы выделите нужный сервер и нажмите Инструкция.
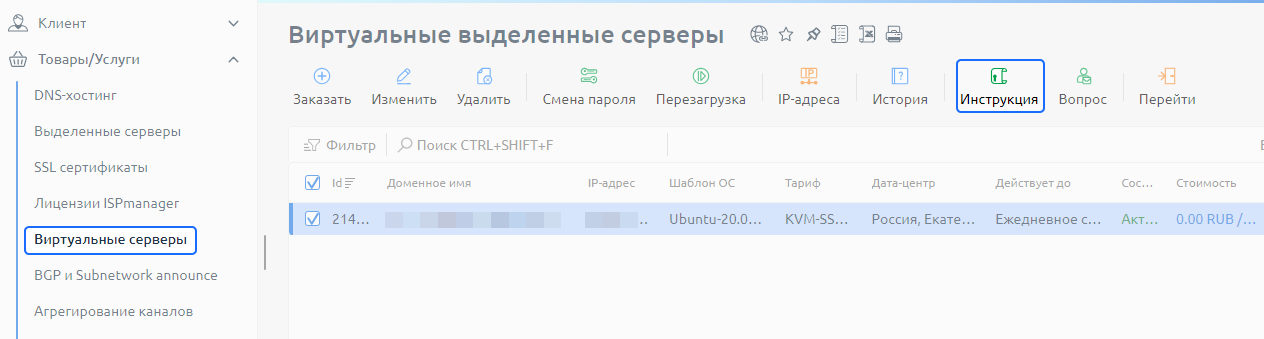
2. На открывшейся странице найдите и сохраните необходимые данные.
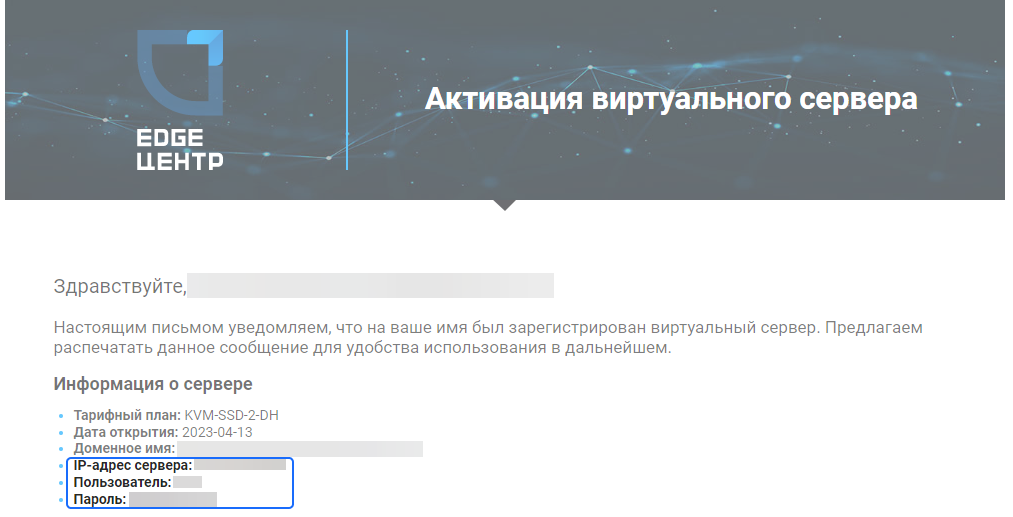
Подключиться через VMmanager
1. В Панели управления перейдите в раздел Товары/Услуги → Виртуальные серверы, выберите нужный сервер и нажмите Перейти. После этого откроется VMmanager.
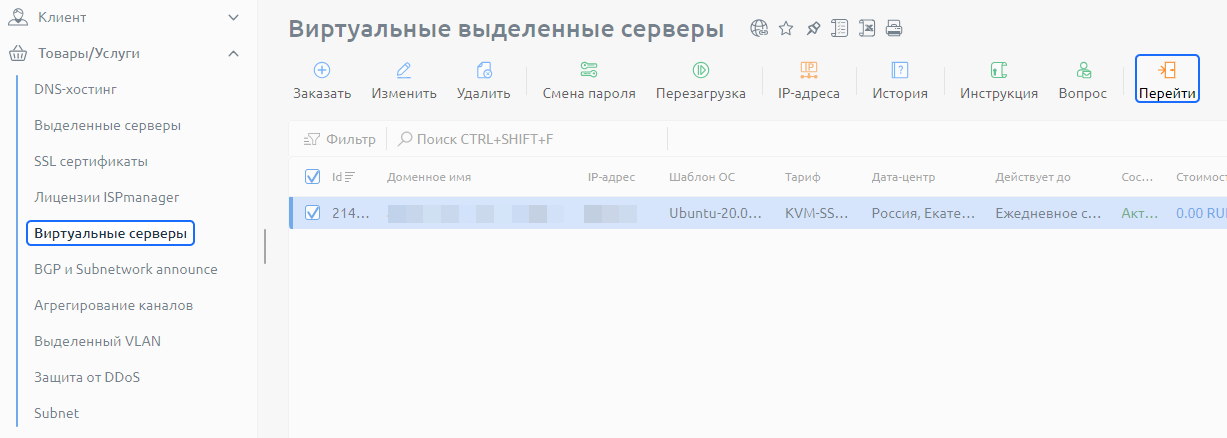
2. В VMmanager на вкладке Главная в блоке Виртуальные машины нажмите иконку компьютера. После этого откроется консоль.
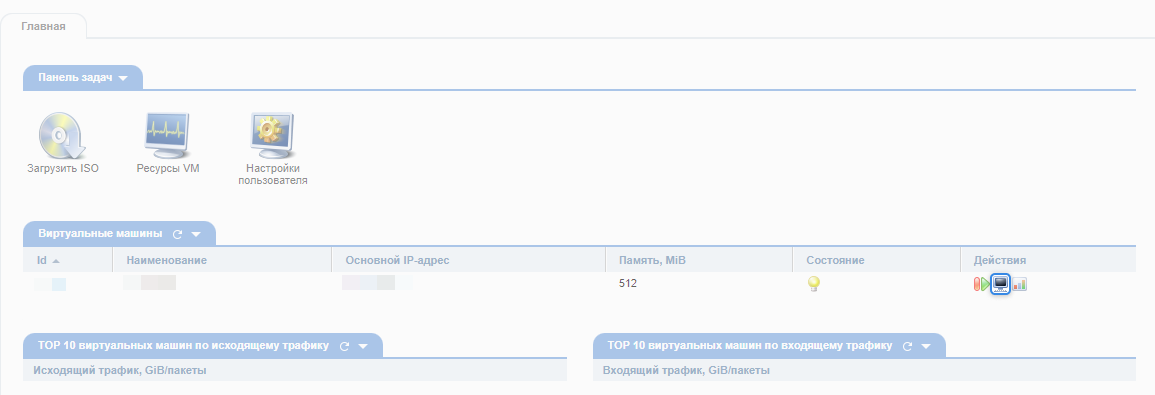
3. В консоли введите логин, который указан в инструкции из раздела Предварительные условия и нажмите Enter.
4. Введите ваш пароль из инструкции и нажмите Enter.
Подключение завершено! Вы можете управлять виртуальным сервером удалённо со своего компьютера.
Подключиться по SSH
При подключении по SSH к серверу с компьютера, на котором установлена ОС Windows 7 или 8, понадобится стороннее ПО — SSH-клиент. На компьютерах с более поздними версиями ОС Windows или с Linux можно подключиться к серверу из командной строки или терминала.
С помощью SSH-клиента
1. Установите любой SSH-клиент — например, Putty.
2. В поле «Host name (or IP address)» введите IP-адрес вашего сервера.
Например, если в инструкции написано «IP-адрес сервера: 95.85.60.48», то введите этот адрес и нажмите Open. После этого откроется консоль.
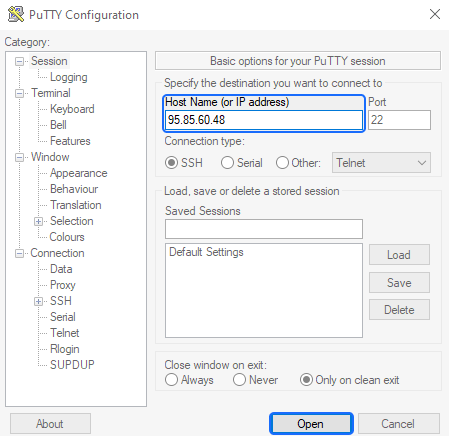
3. В консоли в поле «login as» введите логин из инструкции в разделе Предварительные условия и нажмите Enter.
Например, если в инструкции указано «Пользователь: root», то введите этот логин.
4. Введите ваш пароль из инструкции и нажмите Enter.
Например, если в инструкции указано «Пароль: HN9ff9e3hmH8», то введите этот пароль и нажмите Enter.
Обратите внимание! Пароль нельзя скопировать и вставить, его нужно ввести вручную. Буквы, которые вы вводите, не будут отображаться на экране — это защита, чтобы пароль не могли подсмотреть.
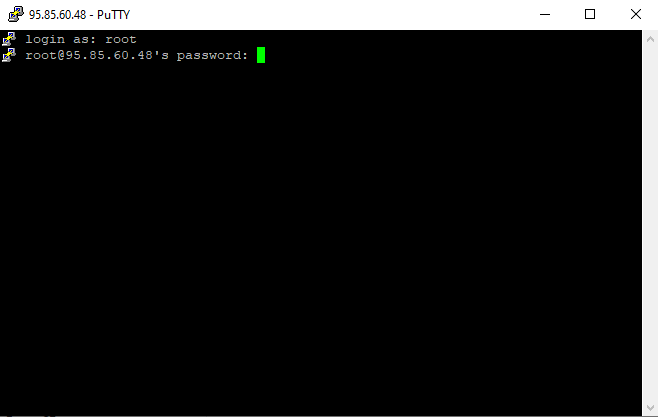
Подключение завершено! Вы можете управлять виртуальным сервером удалённо со своего компьютера.
Через командную строку или терминал (для компьютеров с ОС Windows 10, 11 и Linux)
1. Откройте на своём компьютере терминал (для Linux) или командную строку (для Windows). Там введите команду ниже и нажмите Enter:
ssh [имя пользователя]@[IP сервера]
Например, если в инструкции из раздела Предварительные условия написано «Пользователь: root» и «IP-адрес сервера: 95.85.60.48», то команда будет такой:
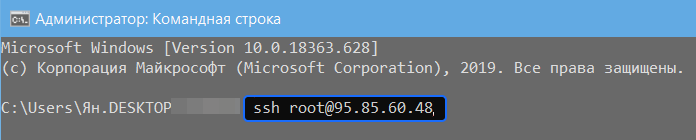
2. Введите пароль и нажмите Enter.
Например, если в инструкции написано «Пароль: HN9ff9e3hmH8», введите HN9ff9e3hmH8.
Обратите внимание! Пароль нельзя скопировать и вставить, его нужно ввести вручную. Буквы, которые вы вводите, не будут отображаться на экране — это защита, чтобы пароль не могли подсмотреть.
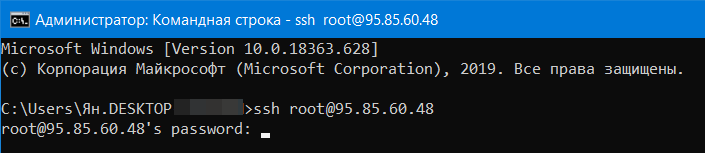
Подключение завершено! Вы можете управлять виртуальным сервером удалённо со своего компьютера.
