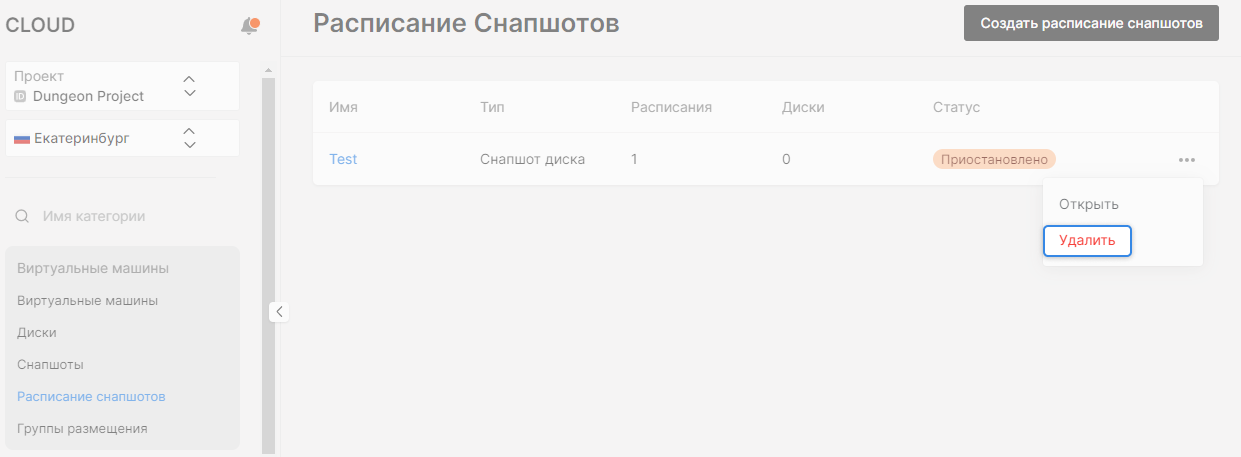Как создать
Добавить несколько
Как отключить и включить
Как удалить
Расписание снапшотов — это функция, которая автоматически создаёт снапшоты ваших дисков в нужный день, час и минуту либо через равные промежутки времени. Кроме того, может обновлять их — например, каждый день создавать новый и удалять вчерашний.
Как добавить и настроить расписание снапшотов
1. Создайте расписание и дайте ему имя
В разделе Виртуальные машины → Расписание снапшотов нажмите Создать расписание снапшотов.
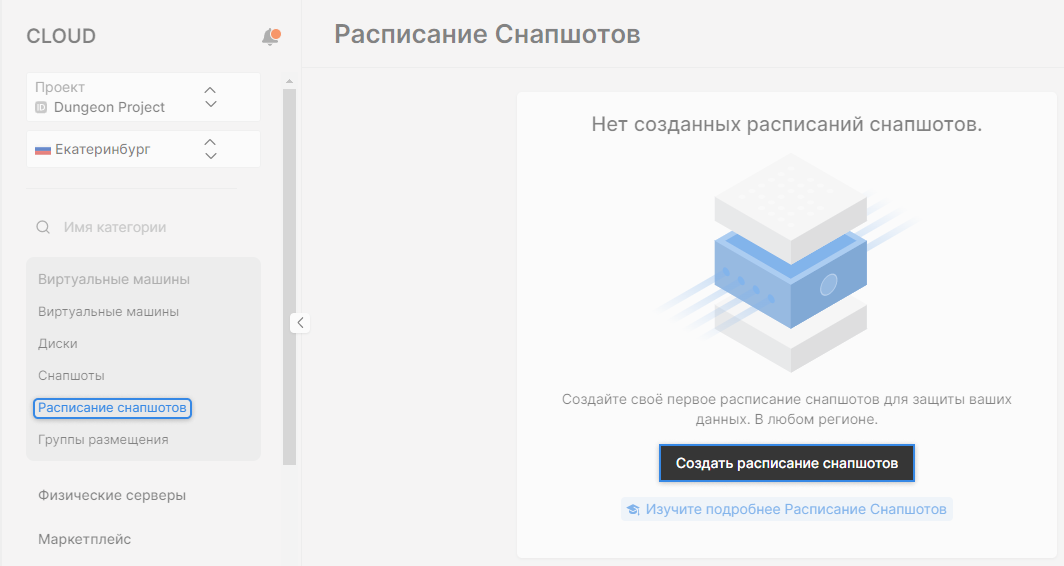
Система предложит ввести имя. Назовите расписание так, чтобы позже было легче отличать его от других — например, по имени диска: «Snapshot of [название вашего диска]». Нажмите Создать.
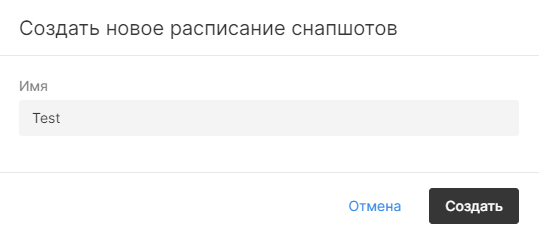
Кликните на созданное расписание для его настройки.
2. Выберите диски
Нажмите Добавить диск внизу страницы. Выберите один или несколько дисков, для которых будут создаваться снапшоты; можно выбирать как загрузочные, так и обычные диски. Подтвердите свой выбор, нажав Добавить диск во всплывающем окне.
3. Добавьте и настройте расписание снапшотов
1) Нажмите Добавить расписания и введите имя снапшота.
В поле «Шаблон имени» укажите имя для будущих снапшотов. Его получат все снапшоты, созданные в рамках
данного расписания. В имени можно использовать динамическую переменную «{volume_id}» — вместо неё
автоматически появится название вашего диска. Например, если диск называется «Disk_1» и шаблон имени
«Snapshot of {volume_id}», то система будет создавать снапшоты «Snapshot of Disk_1».
2) Задайте максимальное количество ресурсов.
Максимальное количество ресурсов ограничивает число снапшотов в рамках данного расписания. Если лимит
исчерпан, перед созданием нового снапшота система удалит один старый, чтобы освободить место.
Пример. Вы настроили расписание так, чтобы создавать по снапшоту каждый день с максимальным числом
ресурсов 5. Запустили его в понедельник. К концу пятницы система уже сделает 5 снапшотов. В субботу она
освободит место, удалив самый старый снапшот (понедельничный), и создаст новый. Так же поступит
в воскресенье и во все последующие дни. Снапшоты, созданные в рамках другого расписания или вручную,
система трогать не будет.
3) Выберите тип расписания — «Настраиваемое» или «Период».
При настраиваемом расписании вы можете указать месяцы, дни недели и время для создания снапшотов.
Например, если выбрать месяцы январь и май, день недели понедельник и время 16:00, то система будет делать
около 8 снапшотов в год — в 16:00 каждый понедельник января и мая.
Обратите внимание: часовые пояса Etc/GMT и GMT — не одно и то же. Значения Etc/GMT противоположны
GMT — например, Московское время можно записать как Etc/GMT-3 или GMT+3.
При типе расписания «Период» вы указываете, через какие равные промежутки система должна делать снапшот.
Минимальный промежуток — 1 час. Например, можно настроить период в 1 неделю и получать снапшот каждые
семь дней. После запуска расписания система подождёт, когда пройдёт нужный период, и сделает снапшот. Когда
период пройдёт ещё раз — сделает второй, и так далее.
4) Установите время жизни снапшота.
Определите время жизни — период, после которого снапшот будет автоматически удалён. Например, если
в понедельник создан снапшот с временем жизни 2 дня, система удалит его в среду.
Обратите внимание: даже если время жизни не истекло, система может удалить старый снапшот, если из-за него
не хватает места для нового. Этот процесс зависит от максимального количества ресурсов. Если вы указали
максимальное число ресурсов 5 и системе надо сделать 6-й снапшот, перед этим она удалит самый старый
(первый), даже если его время жизни не закончилось.
5) Сохраните расписание.
Когда все настройки сделаны, нажмите Добавить расписание. Расписание запустится, и система начнёт делать снапшоты.
Добавьте сразу несколько расписаний для дисков, если нужно
Для выбранных дисков можно создать несколько расписаний — к примеру, если вы хотите получать снапшот каждый понедельник в 15:22 и каждую субботу в 19:00, добавьте для каждого отдельное настраиваемое расписание.
Как отключить и включить расписание
После создания каждое расписание по умолчанию включается и начинает работать. У него появляется статус «Активно».
Чтобы отключить расписание, откройте его, отключите опцию Статус вверху экрана вправо и нажмите Сохранить. Позже вы сможете включить расписание снова с помощью этой опции.
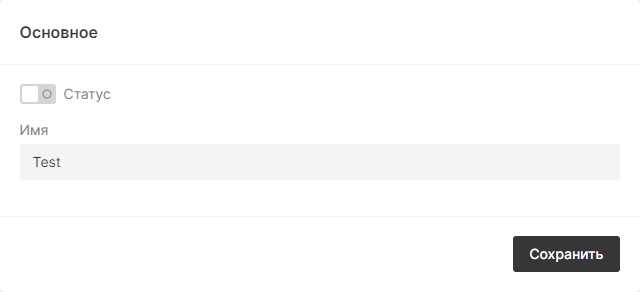
Выключить и отредактировать отдельное расписание типа «Настраиваемое» или «Период» нельзя, но можно удалить, и оно перестанет действовать. Для этого раскройте расписание и нажмите Удалить.
Как удалить расписание снапшотов
Можно удалить расписание целиком в разделе Расписание снапшотов. Для этого нажмите на знак ··· справа от нужного расписания и в выпадающем меню выберите Удалить.